Ajouter un chiffre zéro dans le Front de Nombre dans Microsoft Excel | Microsoft Excel Conseils | Excel Tutorial | Gratuit Excel aide
Pour modifier la mise en forme des cellules, nous avons 2 options: la première est l’option Format des cellules Excel et la seconde est la formule de texte Excel.
La fonction Texte Excel est utilisée pour convertir une valeur numérique au format Texte à l’aide de chaînes de format spécial. Vous pouvez combiner des nombres avec du texte ou des symboles pour afficher les données dans un format plus lisible.
_ * Syntaxe de la fonction Texte: – = Texte (valeur, format du texte)
Par exemple: – la cellule A1 contient le nombre 1234 = TEXT (A1, « 00000 »)
La fonction renverra «01234». * _ Cette fonction met en forme la cellule A1 en utilisant un format texte et s’assure que le nombre dans la cellule contient 5 chiffres en mettant 5 zéros entre crochets.
Prenons un exemple et comprenons comment mettre un zéro (0) devant un nombre.
Nous avons une liste de numéros STD dans la colonne A, maintenant nous voulons ajouter un 0 devant chaque numéro de cette liste.
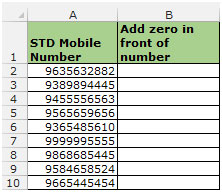
Pour ajouter le zéro (0) devant chaque nombre, suivez les étapes ci-dessous:
-
Sélectionnez la cellule B2 et écrivez la formule.
-
= TEXTE (A2, « 00000000000 »)
-
Appuyez sur Entrée sur le clavier.
-
La fonction renverra le numéro de mobile avec le zéro ajouté devant le numéro.
-
Copiez maintenant la formule en appuyant sur la touche «CTRL + C» du clavier et collez-la dans la plage B3: B10 en appuyant sur la touche «CTRL + V».
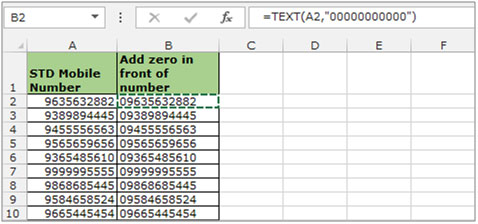
Ajouter un zéro devant un nombre via « Format Cells »
Pour ajouter le zéro (0) devant chaque nombre en utilisant l’option « Format Cells », suivez les étapes ci-dessous:
-
Sélectionnez la gamme de numéros mobiles.
-
Et appuyez sur la touche « CTRL + 1 » du clavier.
-
La boîte de dialogue «Formater les cellules» apparaîtra.
-
Dans l’onglet «Numéro», sélectionnez «Personnalisé» dans la liste.
-
Dans la case «Type», écrivez 0 onze fois.
-
Cliquez sur ok.
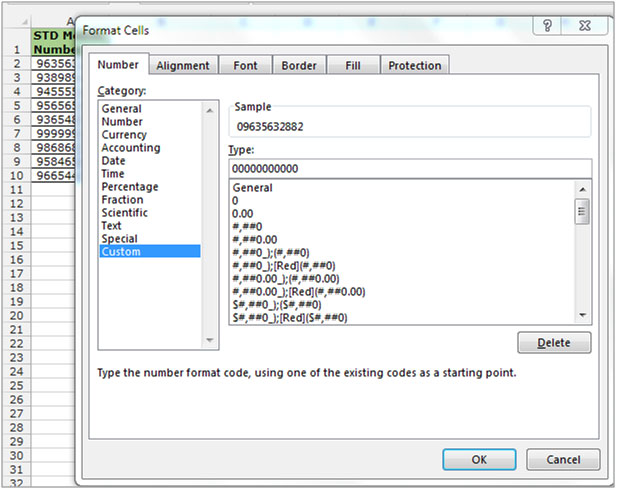
Vous pouvez voir que la cellule a été formatée directement avec un 0 devant chaque nombre. Ces modifications ont été effectuées dans la colonne A elle-même. Dans la méthode précédente où nous avons ajouté le 0 à la formule, les changements ont été effectués dans la colonne B.
Cette mise en forme garantit que les données sont saisies au bon format dans toutes les cellules / colonnes requises.
Si vous travaillez quotidiennement sur l’importation de fichiers Excel et que vous souhaitez préfixer zéro devant tous les nombres mais pas le texte, cet article est pour vous. Dans cet article, nous allons apprendre à ajouter le zéro devant le nombre uniquement.
Question): J’ai une colonne qui contient du texte ainsi que des nombres. Ce que je veux, c’est une formule pour mettre à jour tous les nombres présents dans la colonne avec un zéro devant le nombre.
Voici un aperçu des données dont nous disposons:
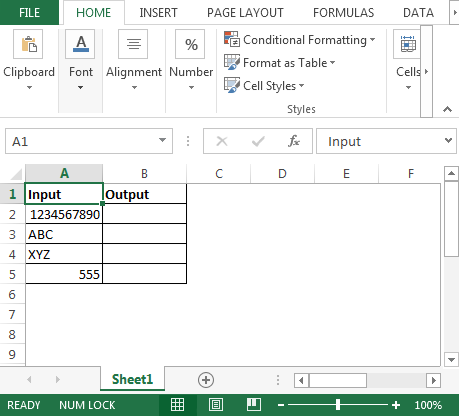
Pour obtenir le résultat, nous utiliserons une combinaison de * IF & ISNUMBER
-
Dans la cellule B2, la formule est
* = SI (ISNUMBER (A2) = TRUE, « 0 » & A2, A2)
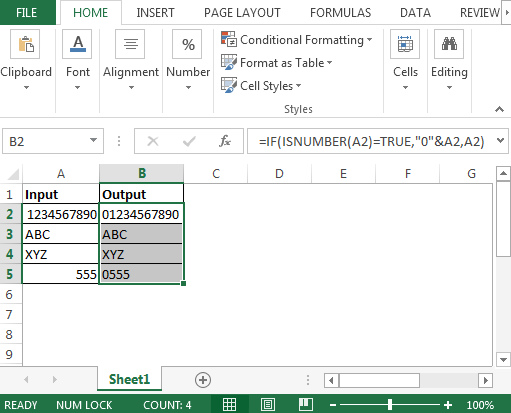
De cette façon, nous pouvons ajouter un nombre zéro devant la colonne aux nombres uniquement.
*