Circulaire de référence dans Microsoft Excel
Si nous utilisons Excel pendant un certain temps pour créer les tableaux de bord, les modèles, le format de rapport, etc. dans lesquels nous devons utiliser des formules, la possibilité est de créer une formule qui aboutit à une référence circulaire. Dans cet article, vous découvrirez la référence circulaire dans Microsoft Excel. À quoi sert la référence circulaire?
Qu’est-ce que la référence circulaire?
Lorsque la formule dépend de la même cellule dans laquelle elle est écrite, Excel affiche un message d’erreur. En d’autres termes, vous ne devez pas écrire une formule dans une cellule qui dépend d’elle-même. Cela ne veut pas dire que nous ne pouvons pas.
Par exemple, si vous essayez de mettre des valeurs 10 dans la cellule A1 uniquement si A1 est vide, vous écrirez une formule dans la cellule A1 et il vérifiera A1. La formule sera quelque chose, IF (ISBLANK (A1), 10, A1). Cela ne fonctionnera que si et jusqu’à ce que nous ne puissions pas le référencement circulaire. Il en résultera également un référencement circulaire lorsque la formule dépend d’une autre formule et que cette formule dépend en quelque sorte de la première cellule elle-même. Déroutant? Vous avez un exemple?
Prenons un autre exemple et comprenons: –
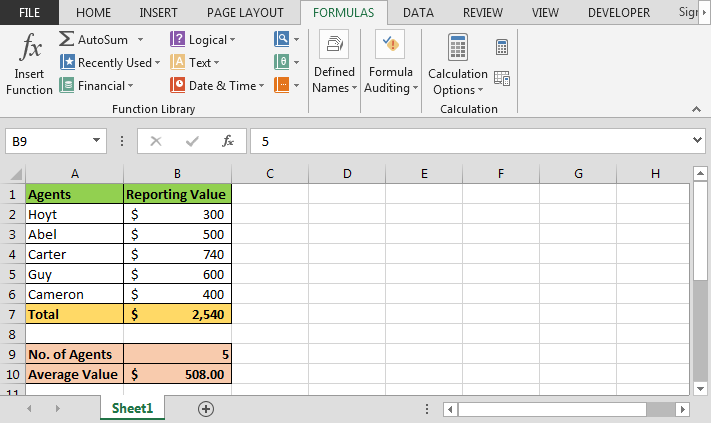
Dans l’image ci-dessus, nous avons des données d’agent. Sous les données, nous avons un résumé pour un certain nombre d’agents et la valeur moyenne notée. Pour calculer le nombre d’agents, nous avons utilisé link: / counting-excel-counta-function [fonction COUNTA] et pour la moyenne nous devons utiliser le `link: / tips-average-function-in-excel [Average function] ».
Maintenant, pour connaître la référence circulaire, suivez les étapes ci-dessous: – Entrez la formule dans la cellule B2 = B7-SUM (B3: B6)
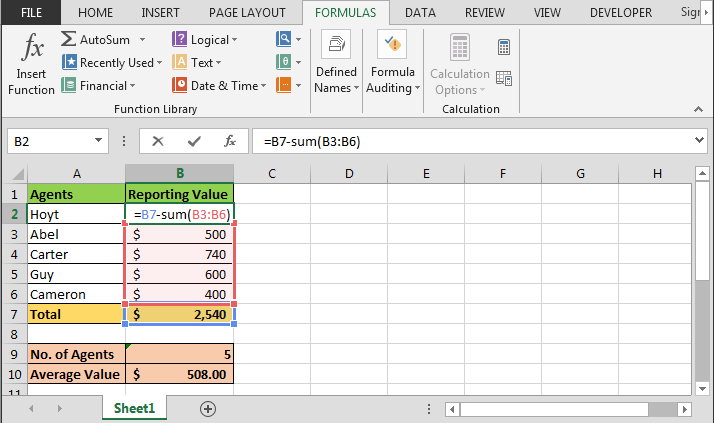
-
Appuyez sur Entrée sur votre clavier
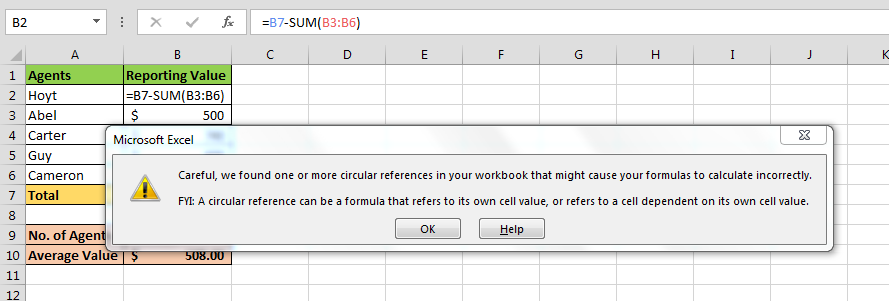
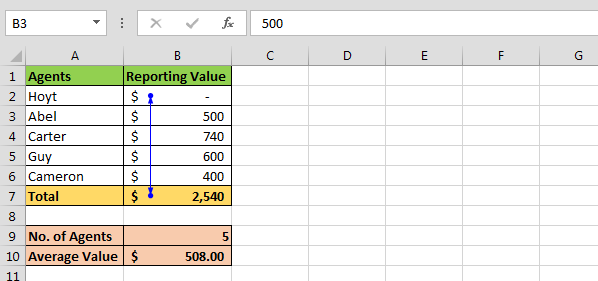
Maintenant, pour vérifier la raison de l’affichage de la référence circulaire, suivez les étapes ci-dessous: – * Allez dans l’onglet Formules.
Dans le groupe Audit de formules, cliquez sur Vérification des erreurs * Cliquez sur Référence circulaire
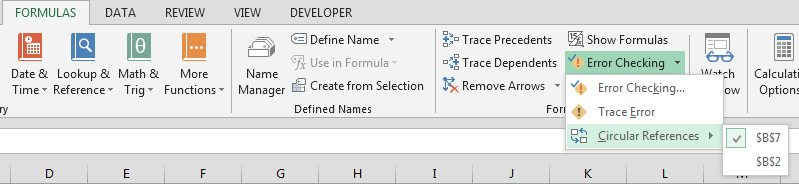
Dans la liste déroulante, vous pouvez trouver les références de cellule Conclusion: * – Lorsque vous travaillez dans une feuille Excel pour les modèles et le tableau de bord, ce problème est très courant et se produit. Cet article sera utile pour corriger ce type de problème tout en travaillant dans Excel.
Comment autoriser le référencement circulaire dans Excel? Sur le ruban Excel, cliquez sur le bouton Fichier. Allez dans Options. La boîte de dialogue Options Excel s’ouvre.
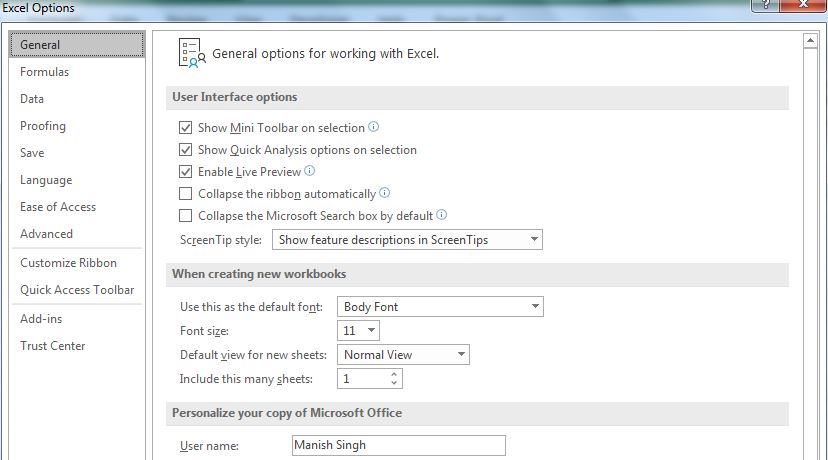
Cliquez sur l’option Formule.Vous trouverez ici Autoriser les calculs itératifs * .Cochez pour autoriser les calculs circulaires. Vous pouvez également contrôler le nombre d’itérations et le changement maximal.
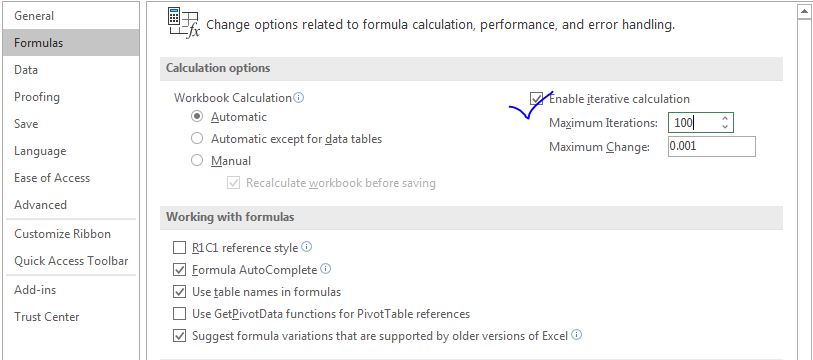
Cela permettra le référencement circulaire, et Excel ne montrera aucune erreur lors du référencement circulaire, mais vous pourriez ne pas obtenir la réponse que vous vouliez.
Alors oui les gars, c’est ce qu’est le référencement circulaire dans Excel. J’ai expliqué pourquoi une erreur de référencement circulaire se produit et comment vous pouvez autoriser un référencement circulaire. J’espère que cela vous a été utile. Si vous avez des doutes sur ce sujet, posez-les dans la section commentaires ci-dessous.
Articles liés:
lien: / excel-range-name-what-is-an-absolute-reference-in-excel [Qu’est-ce qu’une référence absolue dans Excel] | Dans beaucoup de mes articles, vous devez avoir lu le mot référence absolue. Sinon, vous devez avoir des avis de signe $ (dollar) avant les références de cellule ($ A $ 1). Ce sont des références absolues. Lorsque nous préfixons le signe $ avant link: / excel-range-name-expand-references-in-excel [Expanding References in Excel] | Les plages qui se développent lorsqu’elles sont copiées dans les cellules ci-dessous ou dans les cellules de droite sont appelées références en expansion . Où avons-nous besoin de références élargies? Eh bien, il y avait de nombreux scénarios link: / excel-generals-relative-and-absolute-reference-in-excel [Relative and Absolute Reference in Excel] | Comprendre les références relatives et absolues dans Excel est très important pour travailler efficacement sur Excel.Référence relative et absolue des cellules et des plages link: / lookup-formulas-dynamic-worksheet-reference [Dynamic Worksheet Reference] | * Une référence de feuille de calcul dynamique suggère d’utiliser une valeur dans une feuille à partir d’une autre. La fonction INDIRECT est une fonction de référence de cellule qui nous permet de transformer la référence de texte en référence réelle.
Articles populaires:
lien: / clavier-formule-raccourcis-50-excel-raccourcis-pour-augmenter-votre-productivité [50 raccourcis Excel pour augmenter votre productivité] | Accélérez votre tâche. Ces 50 raccourcis vous permettront de travailler encore plus rapidement sur Excel.
lien: / formules-et-fonctions-introduction-de-vlookup-function [Comment utiliser la fonction RECHERCHEV Excel] | C’est l’une des fonctions les plus utilisées et les plus populaires d’Excel qui est utilisée pour rechercher la valeur de différentes plages et feuilles. link: / tips-countif-in-microsoft-excel [Comment utiliser le]
lien: / formules-et-fonctions-introduction-de-vlookup-function [Excel]
lien: / tips-countif-in-microsoft-excel [Fonction COUNTIF] | Comptez les valeurs avec des conditions en utilisant cette fonction étonnante.
Vous n’avez pas besoin de filtrer vos données pour compter une valeur spécifique. La fonction Countif est indispensable pour préparer votre tableau de bord.
lien: / excel-formule-et-fonction-excel-sumif-function [Comment utiliser la fonction SUMIF dans Excel] | C’est une autre fonction essentielle du tableau de bord. Cela vous aide à résumer les valeurs sur des conditions spécifiques.