Comment modifier une liste déroulante dans Microsoft Excel
Dans cet article, nous allons apprendre comment modifier l’option de liste déroulante sur les cellules.
La validation des données est une fonctionnalité d’Excel 2016 dont le but est de restreindre ce que les utilisateurs peuvent entrer dans une cellule. Il est essentiel de créer des listes déroulantes ou des listes déroulantes contenant des options prédéfinies qui limitent les erreurs des utilisateurs et permettent une saisie de données plus cohérente.
Dans cet article, nous allons apprendre à modifier la liste déroulante dans Excel. Pour ce faire, nous utiliserons le gestionnaire de noms et la validation des données. Comprenons cela en prenant un exemple.
Nous avons quelques listes ci-dessous.
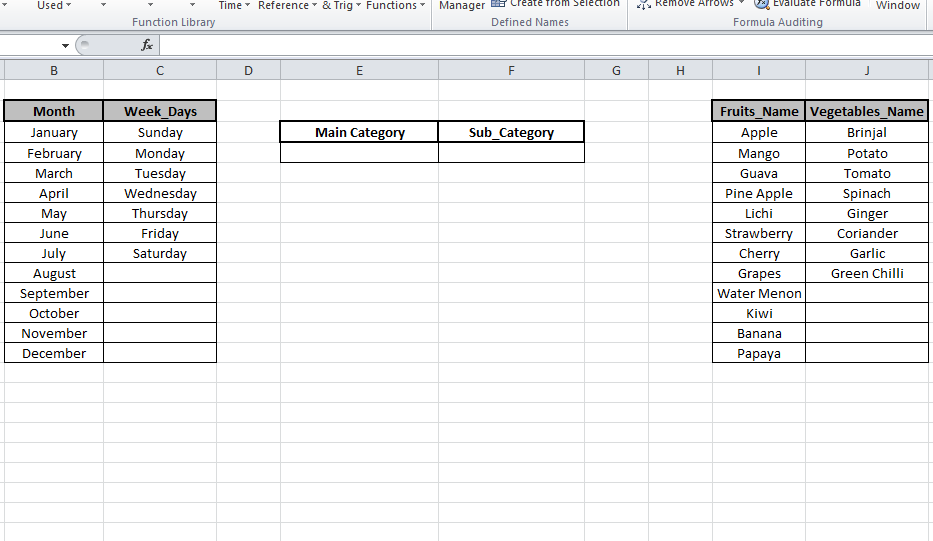
Tout d’abord, nous devons créer une liste déroulante pour la catégorie principale, puis nous passerons à Sub_Category.
Sélectionnez Formule> Gestionnaire de noms dans les noms définis OU utilisez le raccourci Ctrl F3 pour ouvrir le gestionnaire de noms où nous conserverons les listes du tableau avec leurs noms afin que nous puissions les appeler par leur nom chaque fois que nécessaire.
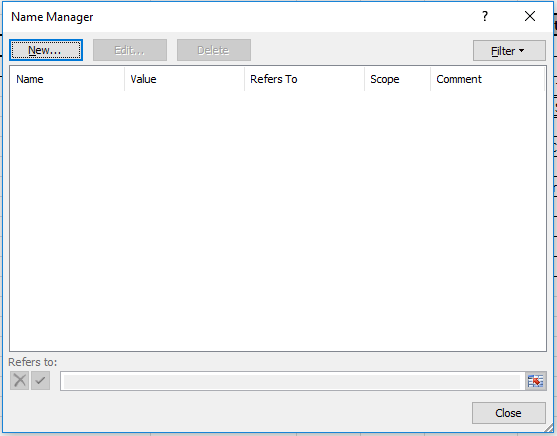
Cliquez sur Nouveau pour créer. Ici, le nom sera le mois et dans l’option Fait référence à l’option, entrez la liste sous Mois comme indiqué ci-dessous.
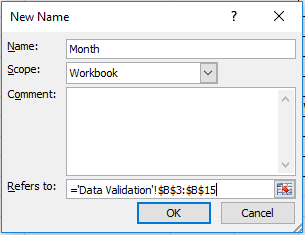
La même chose que nous ferons pour Week_Days et cela s’affichera comme
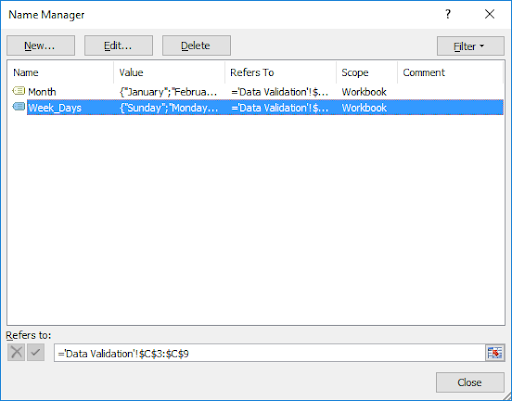
Cliquez sur Fermer et sélectionnez maintenant la cellule dans laquelle nous devons ajouter une liste déroulante.
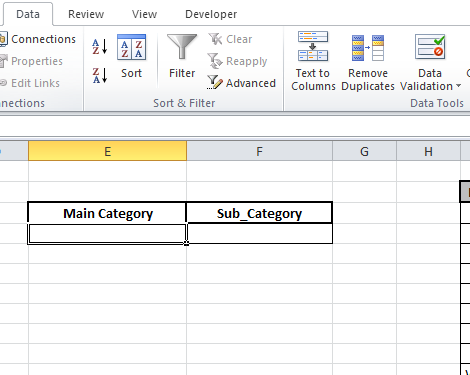
Cliquez ensuite sur Validation des données sous la barre de données. Choisissez l’option de liste est Autoriser et sélectionnez les cellules pour les noms de catégories principales qui dans ce cas se trouvent dans les cellules B2 et C2 «Mois» et «Jours_semaine»
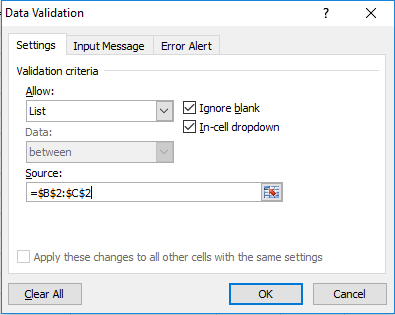
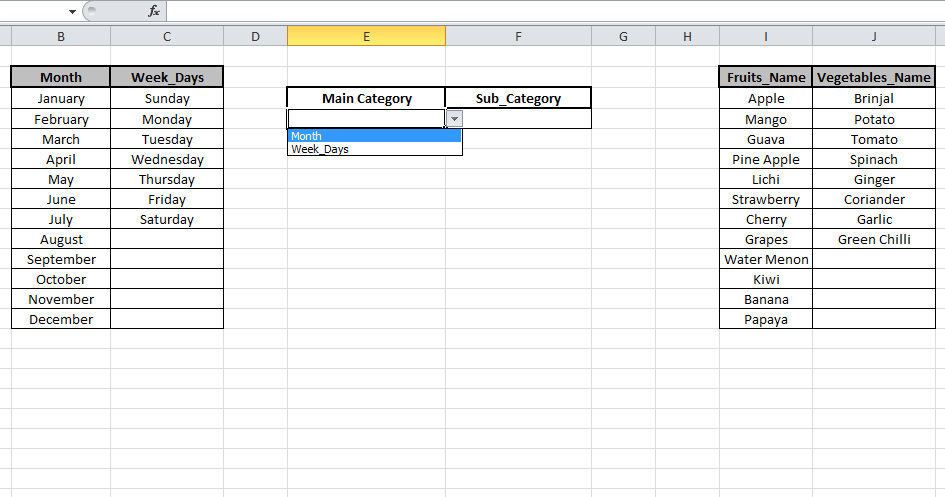
Comme nous pouvons le voir, une liste déroulante est créée qui demande à l’utilisateur de choisir parmi l’option donnée.
Sélectionnez maintenant la cellule sous Sub_Category et écrivez simplement la formule dans Validation des données et cliquez sur OK.
Formule:
|
=INDIRECT(E4) |
===
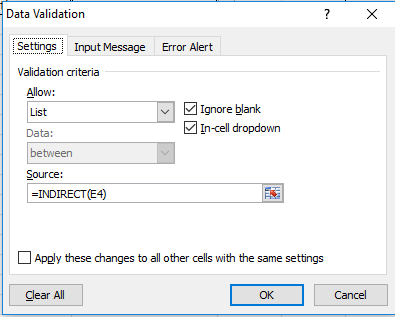
Le résultat est affiché comme ceci
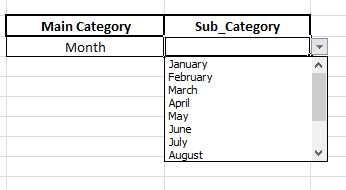
Si je ne veux pas de Month et Week_Days. Au lieu de cela, je veux Fruits_Name et légumes_Nom. Nous avons juste besoin de modifier notre liste de gestionnaires de noms.
Appuyez sur Ctrl + F3 pour ouvrir le gestionnaire de noms et supprimer la liste déjà insérée et ajouter de nouvelles listes, c’est-à-dire Fruits_Name et Vegetables_Name.
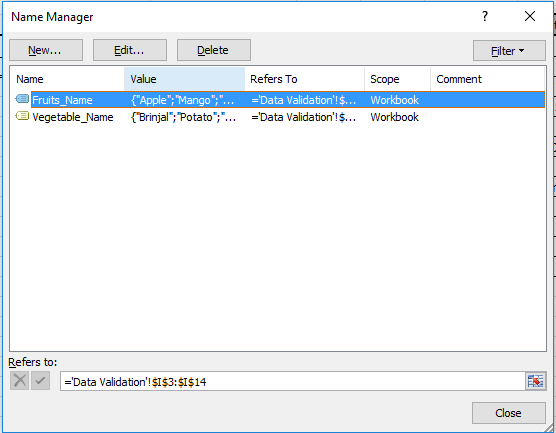
Au lieu de la cellule Month et Week_Days, nous insérerons Fruits_Name et Vegetables_Name dans la validation des données et cliquez sur OK Maintenant, sélectionnez la cellule sous Sub_category comme indiqué dans l’instantané ci-dessous.
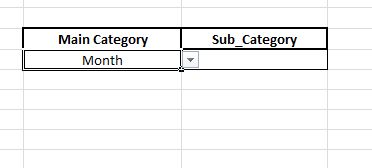
Au lieu de la cellule Month et Week_Days, nous utiliserons Fruits_Name et Vegetables_Name dans la validation des données et cliquez sur OK
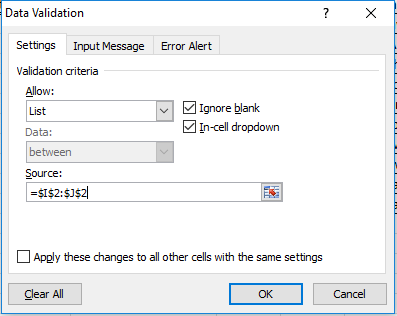
Comme vous pouvez le voir, la nouvelle liste est ajoutée ici.
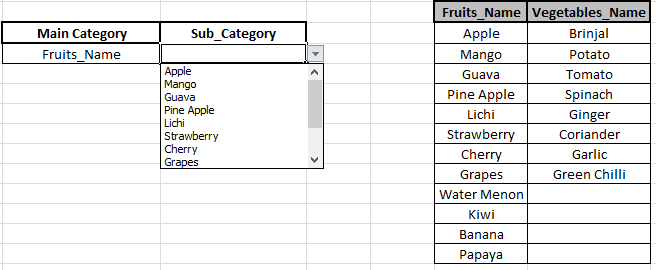
C’est ainsi que nous pouvons éditer dans la liste déroulante et changer la sélection de la liste.
Ci-dessous vous pouvez trouver plus d’exemples: –
link: / tips-how-to-create-drop-down-lists-in-excel-sheet [Comment créer une liste déroulante dans Excel?]
link: / tips-how-to-delete-drop-down-list [Comment supprimer la liste déroulante dans Excel?]
link: / tips-create-drop-down-list-in-excel-with-color [Comment appliquer le formatage conditionnel dans la liste déroulante dans Excel?]
link: / tips-excel-depend-drop-down-list [Comment créer une liste déroulante dépendante dans Excel?]
link: / tips-how-to-create-multiple-dropdown-list-without-repetition-using-named-ranges-in-excel [Comment créer plusieurs listes déroulantes sans répétition en utilisant des plages nommées dans Excel?]
Si vous avez aimé nos blogs, partagez-les avec vos amis sur Facebook. Et vous pouvez aussi nous suivre sur Twitter et Facebook.
Nous serions ravis de vous entendre, faites-nous savoir comment nous pouvons améliorer, compléter ou innover notre travail et le rendre meilleur pour vous. Écrivez-nous à [email protected]
Articles populaires:
lien: / clavier-formule-raccourcis-50-excel-raccourcis-pour-augmenter-votre-productivité [50 raccourci Excel pour augmenter votre productivité]
link: / formulas-and-functions-introduction-of-vlookup-function [Comment utiliser la fonction RECHERCHEV dans Excel]
link: / tips-countif-in-microsoft-excel [Comment utiliser la fonction COUNTIF dans Excel 2016]
link: / excel-formule-et-fonction-excel-sumif-function [Comment utiliser la fonction SUMIF dans Excel]