Loan Calculator par VBA
Dans cet article, nous allons apprendre à créer une calculatrice pour calculer le montant des intérêts via VBA dans Microsoft Excel.
Formulaire utilisateur: – Le formulaire utilisateur est utilisé pour entrer les détails spécifiques dans les données, qui sont essentiellement utilisés par les utilisateurs qui ne sont pas amis avec Excel. Grâce au formulaire utilisateur, nous pouvons restreindre les entrées et attribuer les cellules dans lesquelles cette entrée particulière est requise.
Nous voulons créer un formulaire utilisateur pour entrer les quelques détails, puis Excel calculera le montant des intérêts.
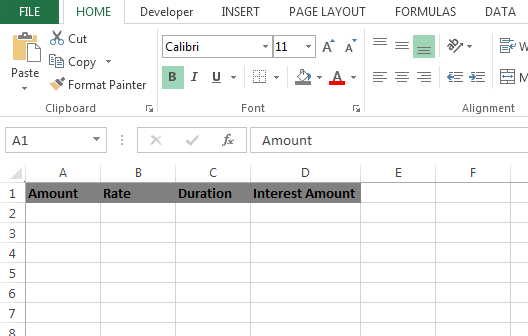
Suivez les étapes ci-dessous pour créer le formulaire utilisateur pour le calcul du montant des intérêts * Insérez un formulaire utilisateur, puis insérez 3 zones d’étiquette, 3 zones de texte et un bouton de commande
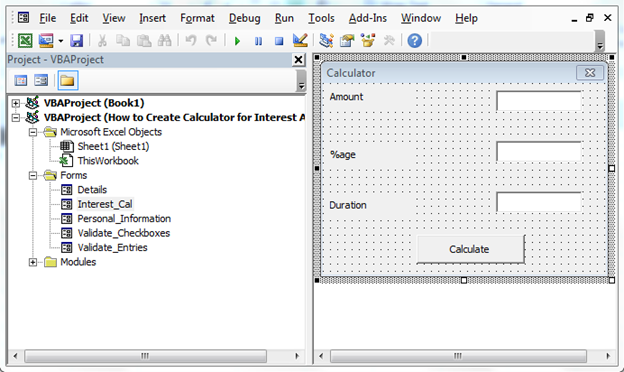
Double-cliquez sur le bouton de commande pour attribuer la macro. Écrivez le code ci-dessous: –
Private Sub CommandButton1_Click()
Dim Amount, rate, duration, interest As Single
Dim erow As Integer
erow = Worksheets("Sheet1").Cells(Rows.count, 1).End(xlUp).Offset(1, 0).Row
Amount = Val(TextBox1.text)
Cells(erow, 1).Value = Amount
rate = Val(TextBox2.text) / 100
Cells(erow, 2).Value = rate
Cells(erow, 2).Value = Cells(erow, 2) * 100 & "%"
duration = Val(TextBox3.text)
Cells(erow, 3).Value = duration
interest = ((Amount * (1 + rate) ^ duration) - Amount)
Cells(erow, 4).Value = interest
End Sub
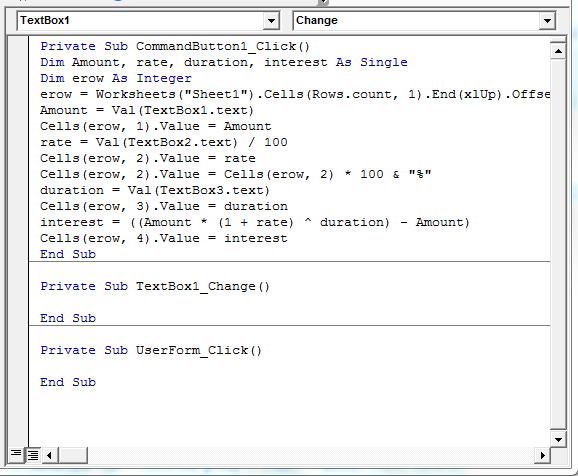
Explication du code: – Tout d’abord, nous définirons les variables, puis nous définirons les lignes et les cellules où nous voulons capturer les détails dans la zone de texte.
Maintenant, nous allons insérer un bouton pour ouvrir le formulaire utilisateur, suivez les étapes ci-dessous: – * Aller à l’onglet Développeur> groupe Contrôles> Insérer> Bouton (contrôle de formulaire)
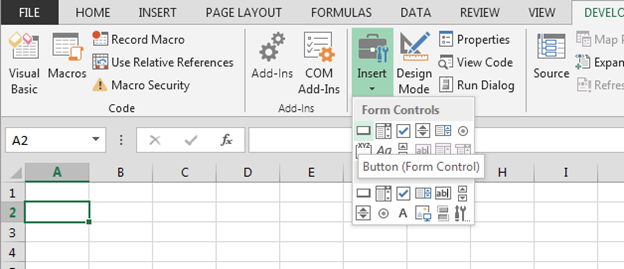
Insérer le bouton sur la feuille Après avoir inséré le bouton sur la feuille, la boîte de dialogue «Assign Macro» s’ouvre
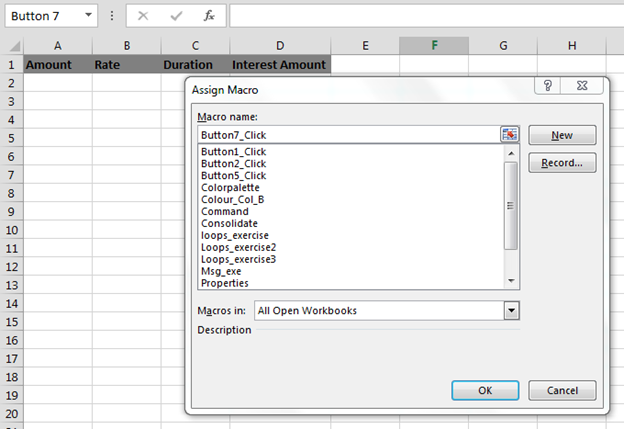
Cliquez sur Nouvel éditeur Visual Basic pour ouvrir * Ecrivez le code mentionné ci-dessous
Sub Button5_Click() Interest_Cal.Show End Sub
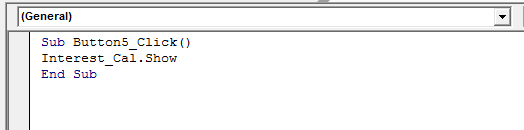
-
Lorsque vous cliquerez sur le bouton, le formulaire de la calculatrice apparaîtra
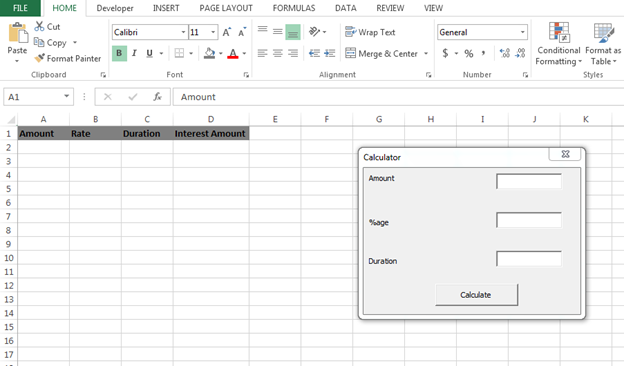
Dans lequel nous devons entrer le montant, puis le% âge, puis la durée Lorsque vous cliquerez sur le bouton de commande (Calculer), les entrées seront entrées dans les cellules définies et calculeront le montant des intérêts dans la colonne D
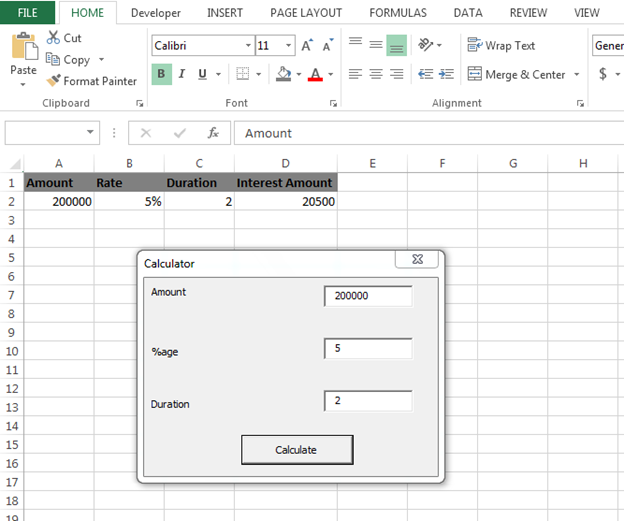
De cette façon, nous pouvons créer le calculateur de prêt dans Microsoft Excel en utilisant le codage VBA dans Microsoft Excel.
![]()
Si vous avez aimé nos blogs, partagez-les avec vos amis sur Facebook. Et vous pouvez aussi nous suivre sur Twitter et Facebook.
Nous serions ravis de vous entendre, faites-nous savoir comment nous pouvons améliorer, compléter ou innover notre travail et le rendre meilleur pour vous. Écrivez-nous à [email protected]