Comment faire pour utiliser Tableau croisé dynamique Paramètres de champ et valeur champ Paramètre
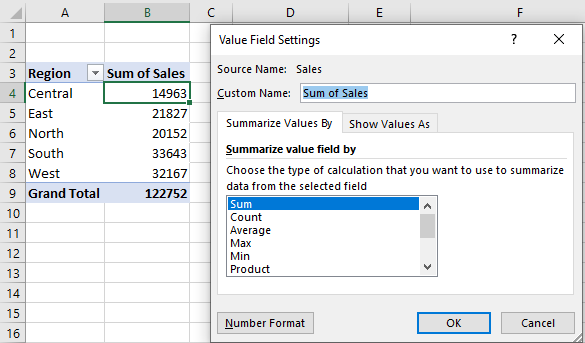
Le tableau croisé dynamique est l’un des outils les plus puissants d’Excel. Il vous permet de résumer rapidement un gros morceau de données organisées. Mais parfois, le tableau croisé dynamique des valeurs et des champs créé par défaut n’est pas vraiment nécessaire.
Par défaut, le tableau croisé dynamique Excel affiche la somme des nombres si vous faites glisser une colonne numérique vers le champ de valeur. Vous ne voudrez peut-être pas la somme mais la moyenne, ou min, ou max, etc. Dans ce cas, vous devrez accéder aux paramètres du champ de valeur pivot.
Dans cet article, je vais vous expliquer comment accéder aux paramètres de champ de valeur et aux paramètres de champ. J’ai un tableau croisé dynamique ici. Jetez-y un œil.
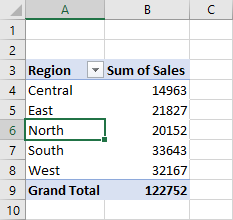
Le tableau montre le résumé des données dont je dispose. Il montre le total des ventes effectuées par chaque région. Mais au lieu des ventes totales, je veux obtenir les ventes moyennes. Pour cela, je devrai accéder aux paramètres du champ de valeur.
Accès aux paramètres du champ de valeur Pour accéder aux paramètres du champ de valeur, cliquez avec le bouton droit sur n’importe quel champ de valeur dans le tableau croisé dynamique. Une liste d’options s’affiche. À la fin de la liste (le plus 3ème du dernier), vous verrez les paramètres du champ de valeur. Cliquez dessus et une boîte de dialogue apparaîtra.
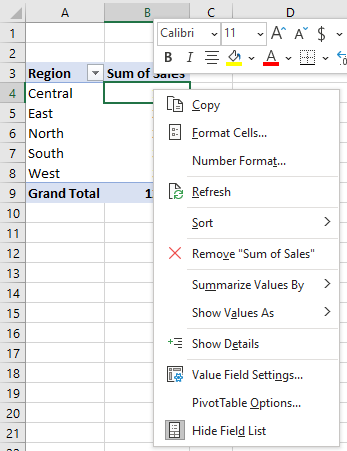
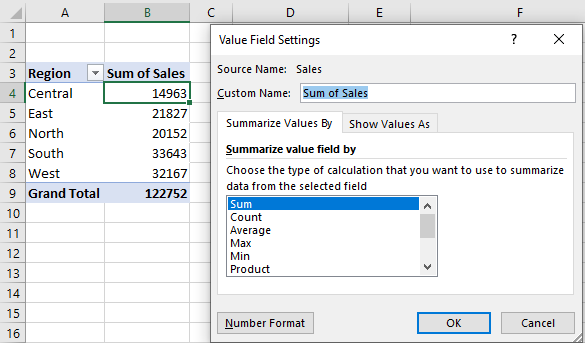
Une autre façon d’accéder aux paramètres de champ de valeur est la zone dans laquelle nous déposons les champs du tableau croisé dynamique.
Vous pouvez accéder à la zone des valeurs. Cliquez sur la petite pointe de flèche. Comme dernière option, vous verrez les paramètres des champs de valeur.
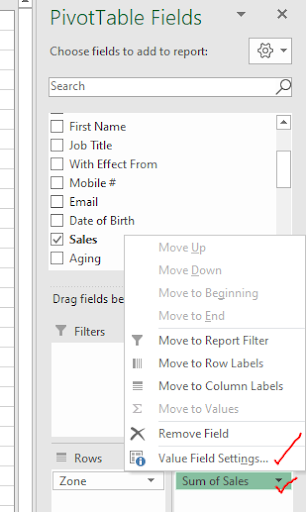
Vous pouvez également utiliser le menu Analyse du tableau croisé dynamique du ruban pour accéder aux paramètres de champ de valeur. Il s’agit de la deuxième option du menu Analyse du tableau croisé dynamique. Assurez-vous simplement que vous avez sélectionné un champ de valeur.
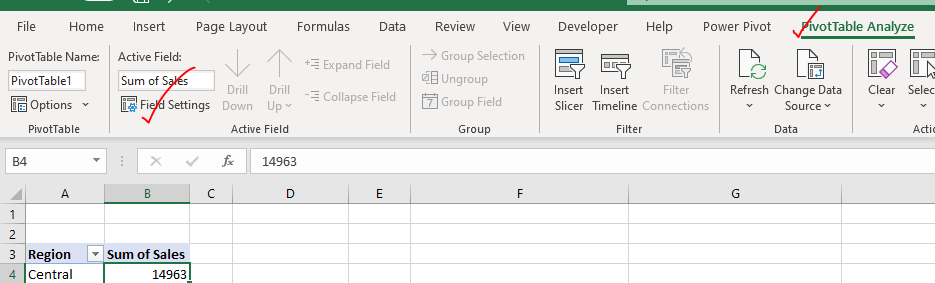
Maintenant que vous avez accédé aux paramètres du champ de valeur, vous pouvez modifier le champ à l’aide des options disponibles. Pour notre exemple, nous avions besoin de la moyenne des ventes effectuées par chaque région. Nous modifions donc les champs de valeur résumée de * en Moyenne. Vous pouvez également modifier le nom du champ ici.
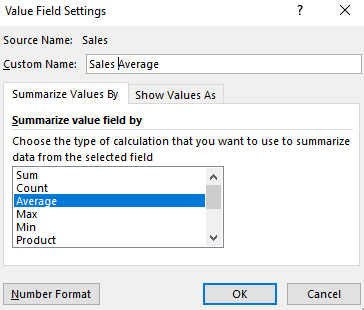
Vous pouvez voir un autre onglet ici qui est « Afficher la valeur sous ». Ici, vous pouvez choisir d’afficher la valeur sous forme de pourcentage du total ou de différence entre deux colonnes, rang, etc.
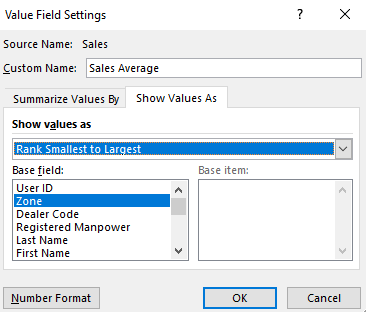
Accéder aux paramètres du champ Paramètres du champ vous permet de modifier la structure de la table. Les paramètres de champ sont accessibles en cliquant avec le bouton droit sur n’importe quelle ligne, en-tête de colonne ou sous-titre.
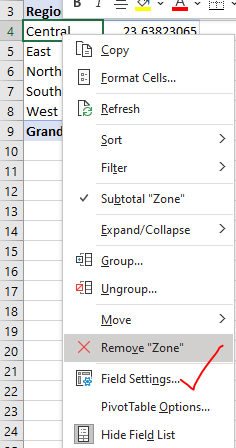
Une autre façon est la zone de chute des champs. Comme pour les paramètres du champ de valeur, vous pouvez cliquer sur la petite tête de flèche sur les lignes ou la section des colonnes pour ouvrir les paramètres du champ.
Un autre moyen d’accéder aux paramètres de champ est l’onglet d’analyse du tableau croisé dynamique du ruban, identique aux paramètres de champ de valeur.
Des paramètres de champ aux tableaux croisés dynamiques, vous modifiez les sous-totaux du tableau croisé dynamique, changez la disposition et les paramètres d’impression. Vous pouvez choisir d’afficher les éléments au format tabulaire ou non, choisir de répéter les étiquettes d’élément ou non. Choisissez d’insérer une ligne vierge après chaque étiquette d’élément ou non. Choisissez d’afficher les éléments sans données ou non.
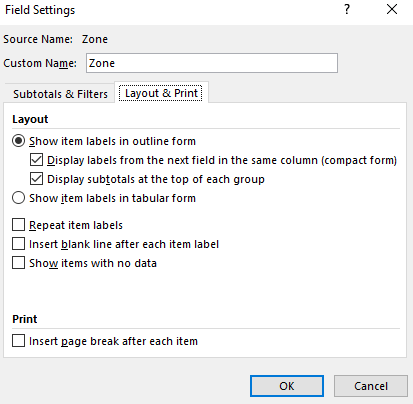
Alors oui, voici comment vous pouvez accéder aux paramètres de champ et aux paramètres de champ de valeur dans les tableaux croisés dynamiques Excel. J’espère que cela vous a aidé. Si vous avez le moindre doute concernant cet article ou si vous avez d’autres questions liées à Excel / VBA, faites-le moi savoir dans la section commentaires ci-dessous.
Articles liés:
`lien: / excel-datas-excel-pivot-table [Excel Pivot Tables] | Les tableaux croisés dynamiques sont l’un des outils les plus puissants et celui qui connaît toutes les fonctionnalités des tableaux croisés dynamiques peut augmenter sa productivité de manière exponentielle. Dans cet article, nous allons tout apprendre sur les tableaux croisés dynamiques en détail.
link: / tips-how-to-refresh-pivot-charts [Comment actualiser les graphiques croisés dynamiques] | Pour actualiser un tableau croisé dynamique, nous avons un simple bouton d’actualisation du tableau croisé dynamique dans le ruban. Ou vous pouvez faire un clic droit sur le tableau croisé dynamique. Voici comment procéder.
lien: / conseils-mise en forme-conditionnelle-pour-tableau-croisé dynamique [Mise en forme conditionnelle pour tableau croisé dynamique] | La mise en forme conditionnelle dans les tableaux croisés dynamiques est la même que la mise en forme conditionnelle sur les données normales. Mais vous devez être prudent lors de la mise en forme conditionnelle des tableaux croisés dynamiques car les données changent de manière dynamique.
link: / summing-how-to-get-subtotal-grouped-by-date-using-getpivotdata-function-in-excel [Comment obtenir le sous-total groupé par date en utilisant la fonction GETPIVOTDATA dans Excel]
| Il s’agit d’une fonction spéciale spécialement utilisée pour travailler avec les données des tableaux croisés dynamiques. Il est utilisé pour récupérer les valeurs des tableaux croisés dynamiques à l’aide des colonnes et des en-têtes de lignes du tableau.
Articles populaires:
lien: / clavier-formule-raccourcis-50-excel-raccourcis-pour-augmenter-votre-productivité [50 raccourcis Excel pour augmenter votre productivité] | Accélérez votre tâche. Ces 50 raccourcis vous permettront de travailler encore plus rapidement sur Excel.
lien: / formules-et-fonctions-introduction-de-vlookup-function [Comment utiliser la fonction RECHERCHEV Excel] | C’est l’une des fonctions les plus utilisées et les plus populaires d’Excel qui est utilisée pour rechercher la valeur de différentes plages et feuilles. link: / tips-countif-in-microsoft-excel [Comment utiliser le]
lien: / formules-et-fonctions-introduction-de-vlookup-function [Excel]
lien: / tips-countif-in-microsoft-excel [Fonction COUNTIF] | Comptez les valeurs avec des conditions en utilisant cette fonction étonnante.
Vous n’avez pas besoin de filtrer vos données pour compter des valeurs spécifiques. La fonction Countif est indispensable pour préparer votre tableau de bord.
lien: / excel-formule-et-fonction-excel-sumif-function [Comment utiliser la fonction SUMIF dans Excel] | C’est une autre fonction essentielle du tableau de bord. Cela vous aide à résumer les valeurs sur des conditions spécifiques.