Comment créer des tableaux croisés dynamiques dans Excel
Les tableaux croisés dynamiques sont l’une des fonctionnalités les plus puissantes d’Excel. Même si vous êtes un débutant, vous pouvez transformer de grandes quantités de données en informations utiles. Le tableau croisé dynamique peut vous aider à créer des rapports en quelques minutes. Analysez facilement vos données propres et si les données ne sont pas propres, cela peut vous aider à nettoyer vos données. Je ne veux pas vous ennuyer, alors allons-y et explorons.
Comment créer un tableau croisé dynamique C’est simple. Sélectionnez simplement vos données. Allez à Insérer. Cliquez sur le tableau croisé dynamique et c’est fait.
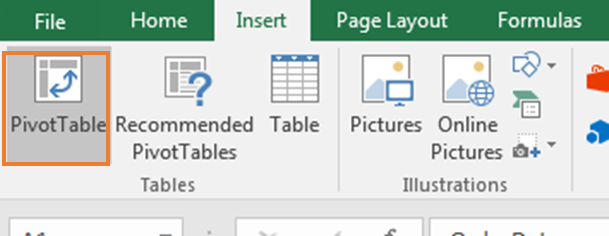
Mais attendez. Avant de créer un tableau croisé dynamique, assurez-vous que toutes les colonnes ont un en-tête.
Si un en-tête de colonne est laissé vide, le tableau croisé dynamique ne sera pas créé et passera par un message d’erreur.
Condition 1: toutes les colonnes doivent avoir un en-tête pour démarrer avec les tableaux croisés dynamiques dans Excel
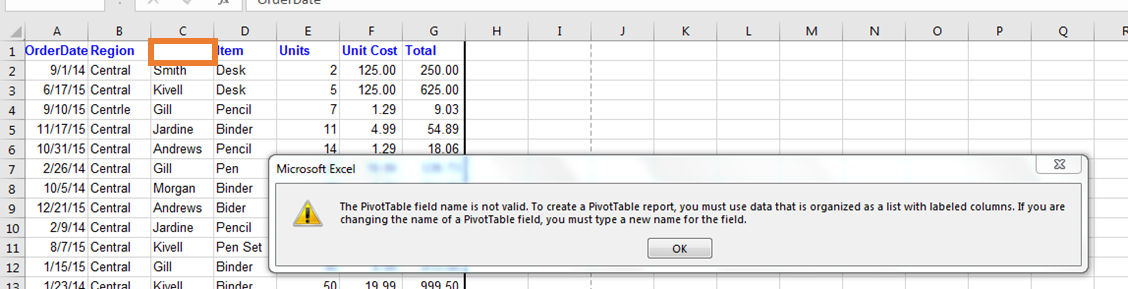
Vous devriez avoir vos données organisées avec un titre approprié. Une fois que vous l’avez, vous pouvez insérer le tableau croisé dynamique.
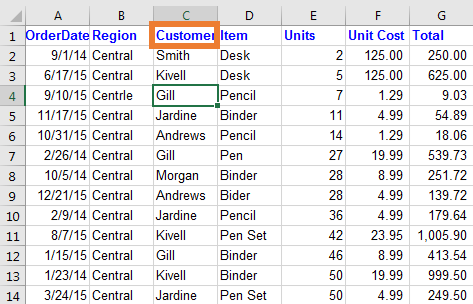
Insérer le tableau croisé dynamique à partir du ruban
Pour insérer un tableau croisé dynamique à partir du menu, procédez comme suit:
-
Sélectionnez votre plage de données
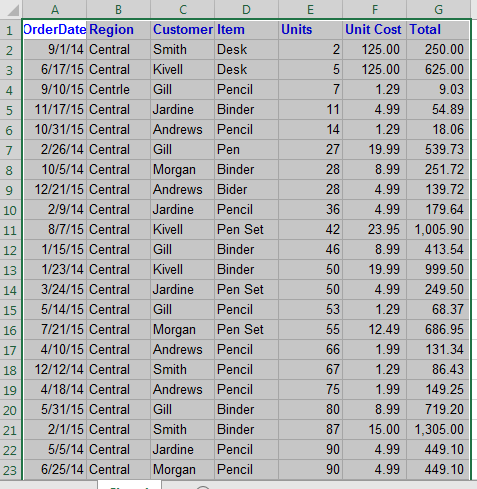
-
Accédez à l’onglet d’insertion
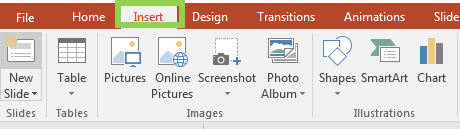
-
Cliquez sur l’icône du tableau croisé dynamique
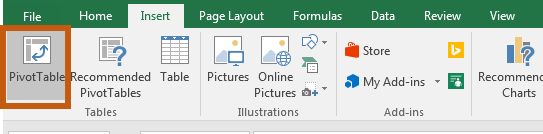
-
Créer une boîte d’options de tableau croisé dynamique apparaîtra
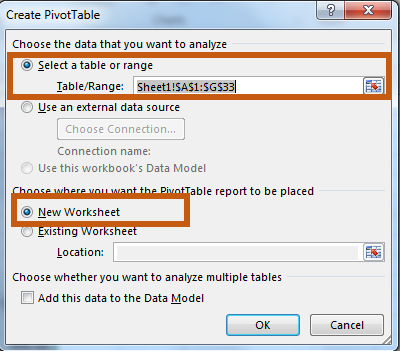
-
Ici, vous pouvez voir la plage de données que vous avez sélectionnée. Si vous pensez que ce n’est pas la plage que vous souhaitez sélectionner, redimensionnez directement votre plage à partir d’ici au lieu de revenir en arrière et de sélectionner à nouveau les données.
-
Ensuite, vous pouvez sélectionner l’emplacement de votre tableau croisé dynamique. Je recommande d’utiliser la nouvelle feuille de calcul, mais vous pouvez également utiliser la feuille de calcul actuelle. Définissez simplement l’emplacement dans la zone d’emplacement.
-
Maintenant, si vous avez terminé avec les paramètres, cliquez sur le bouton OK. Vous aurez votre tableau croisé dynamique dans une nouvelle feuille. Sélectionnez simplement vos champs pour les résumés. Nous verrons comment nous créons un résumé des données à l’aide du tableau croisé dynamique, mais clarifions d’abord les bases. Dans ce didacticiel de tableau croisé dynamique Excel, vous en apprendrez plus que prévu.
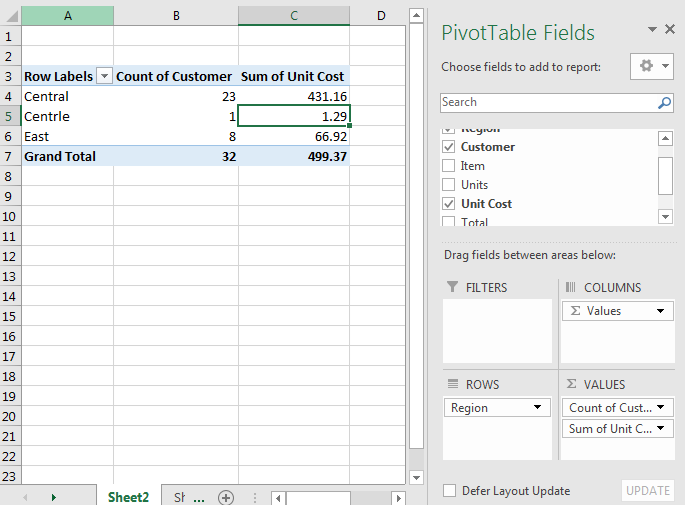
Insérer un raccourci de tableau croisé dynamique (Alt> N> V)
Il s’agit d’un raccourci clavier séquentiel pour ouvrir la boîte d’option Créer un tableau croisé dynamique.
Appuyez sur le bouton Alt et relâchez-le. Appuyez sur N et relâchez-le. Appuyez sur V et relâchez-le. La boîte d’option Créer un tableau croisé dynamique s’ouvre.
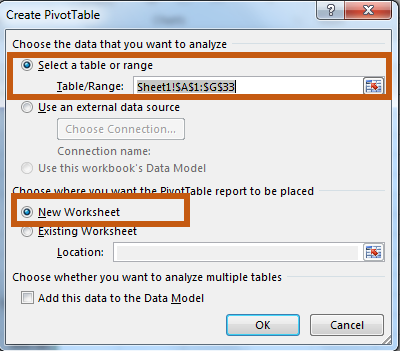
Maintenant, suivez simplement la procédure ci-dessus pour créer un tableau croisé dynamique dans Excel.
Insérer un raccourci de tableau croisé dynamique à l’aide de l’ancien raccourci Excel (Alt> D> P)
Une chose que j’aime le plus à propos de Microsoft Excel est que dans chaque nouvelle version d’Excel, ils introduisent de nouvelles fonctionnalités, mais ils ne rejettent pas les anciennes fonctionnalités (comme MS l’a fait avec win 8. C’était pathétique). Ceci * permet à l’utilisateur plus âgé de travailler normalement sur les nouvelles versions comme il travaillait sur les anciennes versions.
Si vous appuyez séquentiellement sur ALT, D et P sur le clavier, Excel s’ouvre pour créer un assistant de tableau croisé dynamique.
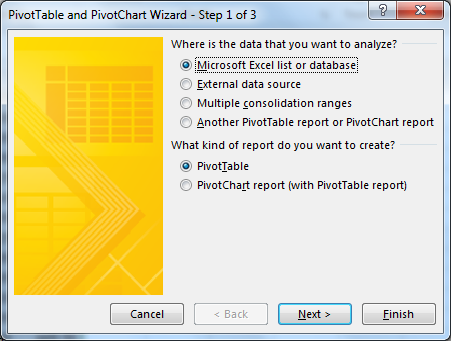
Sélectionnez l’option appropriée. L’option sélectionnée dans la capture d’écran ci-dessus nous amènera à créer un tableau croisé dynamique comme nous l’avons créé auparavant.
Appuyez sur Entrée ou cliquez sur Suivant si vous souhaitez vérifier votre plage sélectionnée.
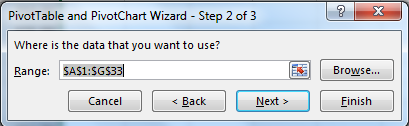
Appuyez à nouveau sur Entrée.
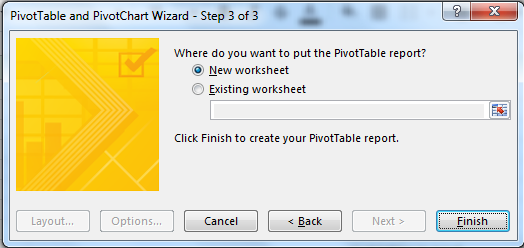
Sélectionnez une nouvelle feuille de calcul ou où vous voulez que votre tableau croisé dynamique appuie sur Entrée. Et c’est fait.
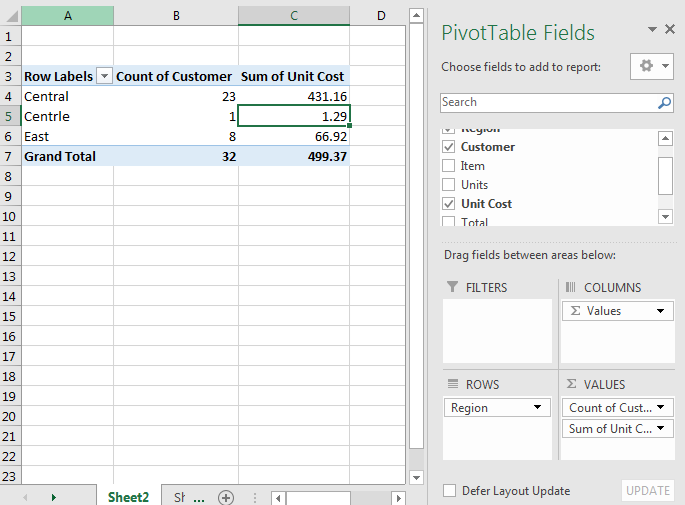
Créer des rapports à l’aide de tableaux croisés dynamiques.
Vous savez maintenant comment insérer un tableau croisé dynamique. Préparons-nous à créer des rapports à l’aide de tableaux croisés dynamiques en quelques minutes.
Nous avons les données pour l’ordre stationnaire.

Les champs de la colonne sont:
Date de la commande: Date de la commande (Obviously)
Région: La région de commande dans le pays Client: Nom du client (_ que peut-il être d’autre) _ Article: Unité d’article commandé: Nombre d’unités d’un article commandé Coût unitaire: Coût unitaire Total: Coût total de la commande (unité unité Coût).
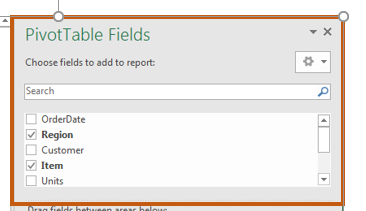
Zones Pivot: Ces 4 zones sont utilisées pour afficher vos données de manière manière.
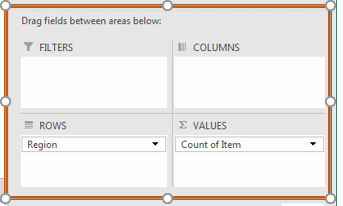
FILTRES: indiquez ici les champs à partir desquels vous souhaitez appliquer des filtres dans votre rapport.
COLONNES: Mettez ici les champs que vous voulez dans vos colonnes du rapport: (il vaut mieux montrer qu’expliquer)
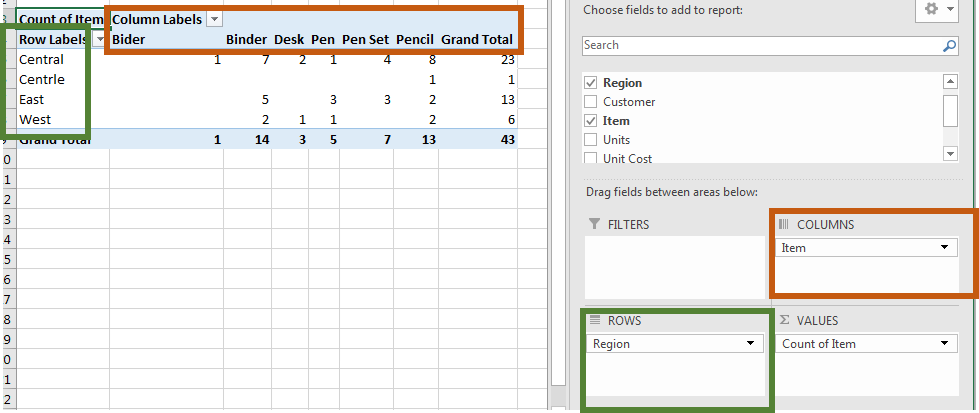
ROWS: Faites glisser les champs que vous souhaitez afficher brut comme dans l’image ci-dessus, j’ai montré Region in ROWS.
VALEURS: Sélectionnez un champ pour obtenir le nombre, la somme, la moyenne, le pourcentage (et bien d’autres), etc. que vous voudrez voir.
En utilisant maintenant les informations ci-dessus, nous avons préparé ce rapport rapide de pivot qui montre à partir de quelle région combien de commandes sont passées pour chaque article.
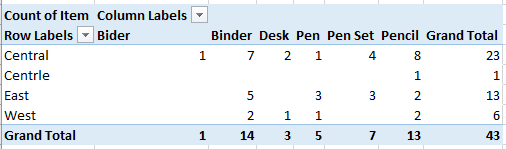
Maintenant que vous comprenez vos données et vos champs Pivot (après tout, vous êtes intelligent), répondons rapidement à quelques questions liées à ces données à l’aide du tableau croisé dynamique.
Q1. Combien de commandes y a-t-il?
Le tableau croisé dynamique est initialement vide, comme indiqué dans l’image ci-dessous.
Vous devez sélectionner des champs (noms de colonne) dans les zones appropriées pour voir le résumé ou les détails de ce champ.
Maintenant, pour répondre à la question ci-dessus, je vais sélectionner Item (sélectionnez n’importe quelle colonne, assurez-vous simplement qu’il n’y a pas de cellule vide entre les deux) dans les champs de valeur.
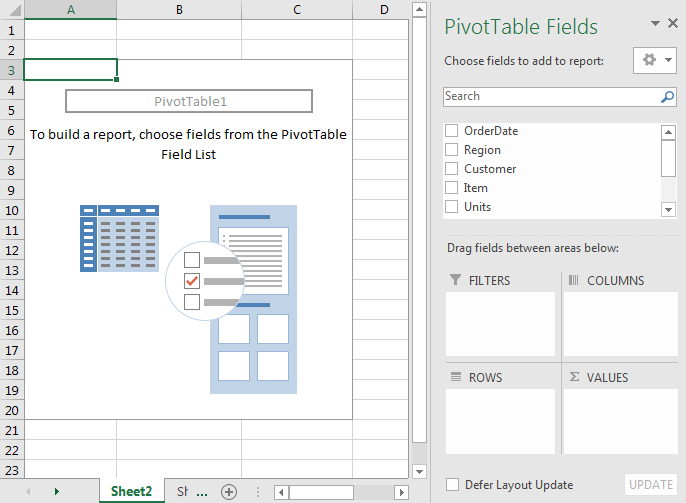
Sélectionnez Élément dans la liste des champs et faites-le glisser dans le champ Valeur.
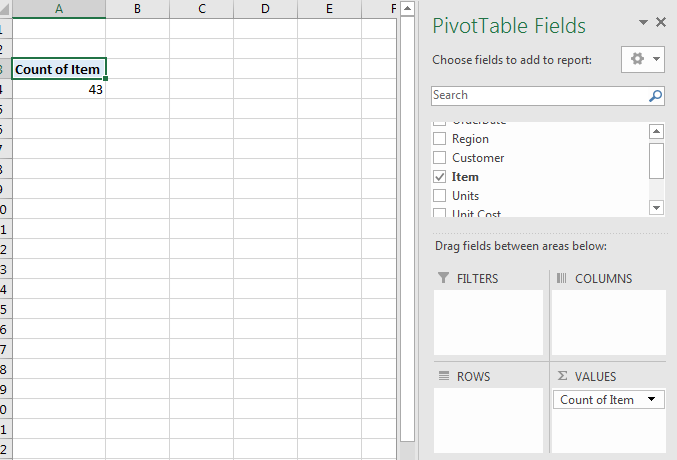
Nous avons notre réponse. Les tableaux croisés dynamiques m’indiquent qu’il y a un total de 43 commandes. C’est correct.
Conseil de pro: vous devez vérifier vos données si elles sont correctes ou non. Si ce nombre ne correspond pas aux données, cela signifie que vous avez sélectionné une plage incorrecte ou que ce champ contient des cellules vides.
Info: le champ de valeur par défaut compte le nombre d’entrées dans une colonne s’il contient du texte et additionne si le champ ne contient que des valeurs.
Vous pouvez modifier cela dans les paramètres du champ de valeur. Comment? Nous vous verrons plus tard dans ce didacticiel de tableau croisé dynamique.
Maintenant que j’ai sélectionné OrderDate dans la zone Valeurs, il affiche * 42.
Cela signifie que OrderDate a une cellule vide puisque nous savons que le nombre total de commandes est de 43 *.
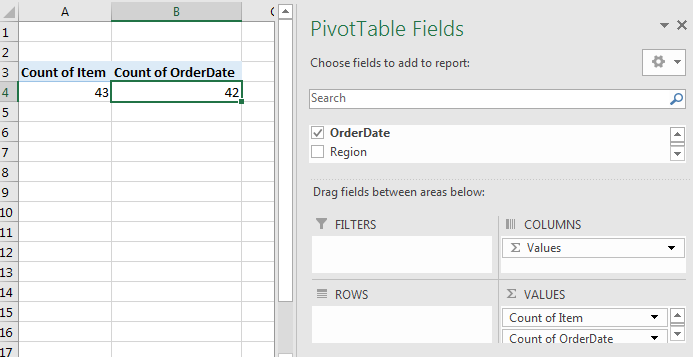
Identifiez les données irrégulières à l’aide de tableaux croisés dynamiques et nettoyez-les.
Le tableau croisé dynamique peut vous aider à trouver des informations incorrectes dans les données.
La plupart du temps, nos données sont préparées par des opérateurs de saisie de données ou par des utilisateurs qui sont généralement irréguliers et ont besoin d’un certain nettoyage pour préparer un rapport et une analyse précis.
Vous devez toujours nettoyer et préparer vos données de manière réfléchie, avant de préparer des rapports. Mais parfois, ce n’est qu’après avoir préparé le rapport que nous apprenons que nos données présentent une certaine irrégularité. Viens, je vais te montrer comment…
Q2: Indiquez le nombre de commandes de chaque région
Maintenant, pour répondre à cette question:
Sélectionnez Région et faites-le glisser vers la zone de lignes et l’élément vers la zone de valeurs.
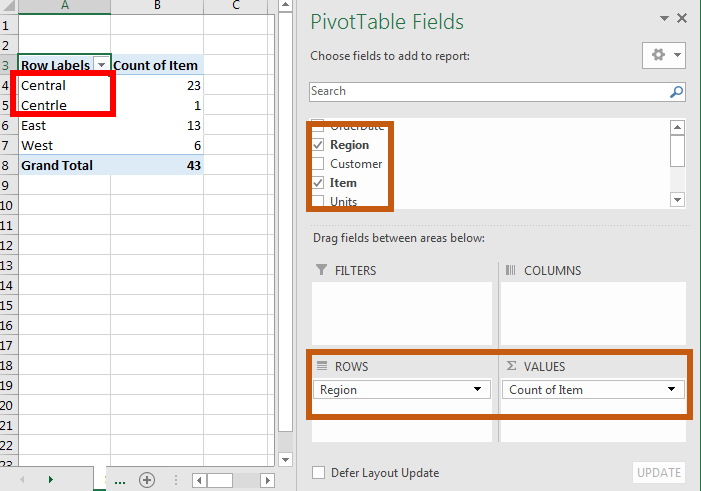
Nous obtiendrons des données divisées Region-Wise. Nous pouvons répondre de quelle région le nombre de commandes est venu.
Il y a un total de 4 régions dans nos données selon le tableau croisé dynamique.
Mais attendez, remarquez cette région centrale et centrale. Nous savons que Centrle devrait être central. Il y a une irrégularité. Nous devons accéder à nos données et effectuer un nettoyage des données.
Pour nettoyer les données dans le champ de région, nous filtrons le nom de région incorrect (Centrle) et le corrigeons (Central).
Revenez maintenant à vos données pivot.
Cliquez avec le bouton droit n’importe où sur le tableau croisé dynamique et cliquez sur Actualiser.
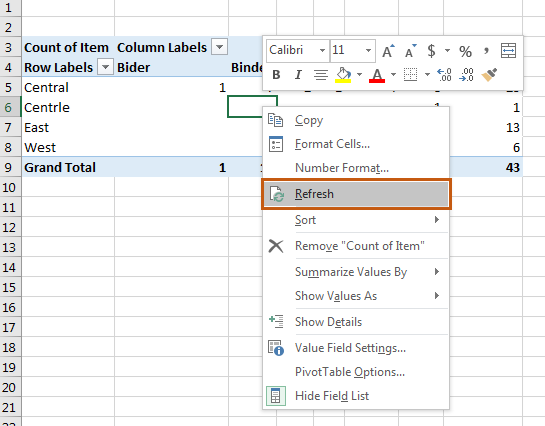
Votre rapport a maintenant été mis à jour.
INFORMATION: Quelles que soient les modifications que vous apportez à vos données source, le tableau croisé dynamique continuera à travailler sur les anciennes données jusqu’à ce que vous les actualisiez. Excel crée un cache pivot et un tableau croisé dynamique s’exécute sur ce cache. Une fois actualisé, l’ancien cache est modifié avec de nouvelles données.
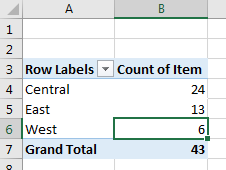
Maintenant, vous pouvez voir qu’il n’y a que 3 régions en fait.
Formatage du rapport pivot avec des lignes catégorisées.
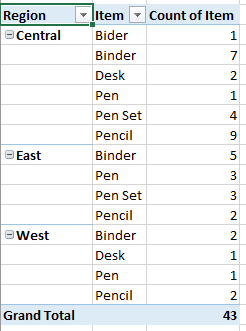
Parfois, vous aurez besoin de rapports comme l’image ci-dessus. Cela facilite la visualisation de vos données de manière structurée. Vous pouvez facilement déterminer dans quelle région le nombre d’articles commandés. Voyons comment vous pouvez le faire.
Déplacer la région et l’élément dans la zone ROWS. Assurez-vous que la région est en haut et les éléments en bas, comme indiqué dans l’image.
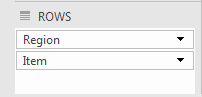
Faites glisser l’élément pour la zone de valeur.
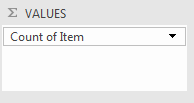
En conséquence, vous obtiendrez ce rapport.
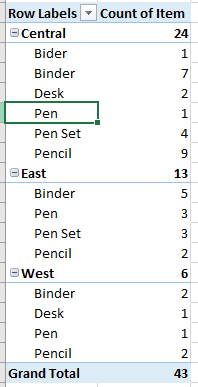
Ça fera. Mais parfois, votre patron souhaite faire un rapport sous forme de tableau sans sous-totaux. Pour ce faire, nous devons formater notre tableau croisé dynamique.
Supprimer les sous-totaux du tableau croisé dynamique
Suivez ces étapes:
-
Cliquez n’importe où sur votre tableau croisé dynamique.
-
Accédez à l’onglet Conception.

-
Cliquez sur le menu Sous-totaux.
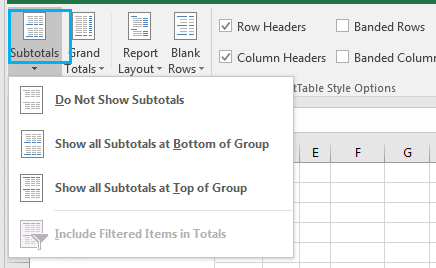
-
Cliquez sur Ne pas afficher les sous-totaux.
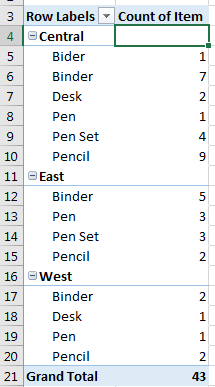
Vous pouvez voir qu’il n’y a actuellement aucun sous-total.
Bien. Mais ce n’est toujours pas sous forme de tableau. Les régions et les éléments sont affichés dans une seule colonne. Montrez-les séparément.
Créer un tableau croisé dynamique
Maintenant, pour afficher les régions et les éléments dans différentes colonnes, procédez comme suit:
-
Cliquez n’importe où sur le tableau croisé dynamique 2. Allez dans l’onglet Conception 3. Cliquez sur Mise en page du rapport.
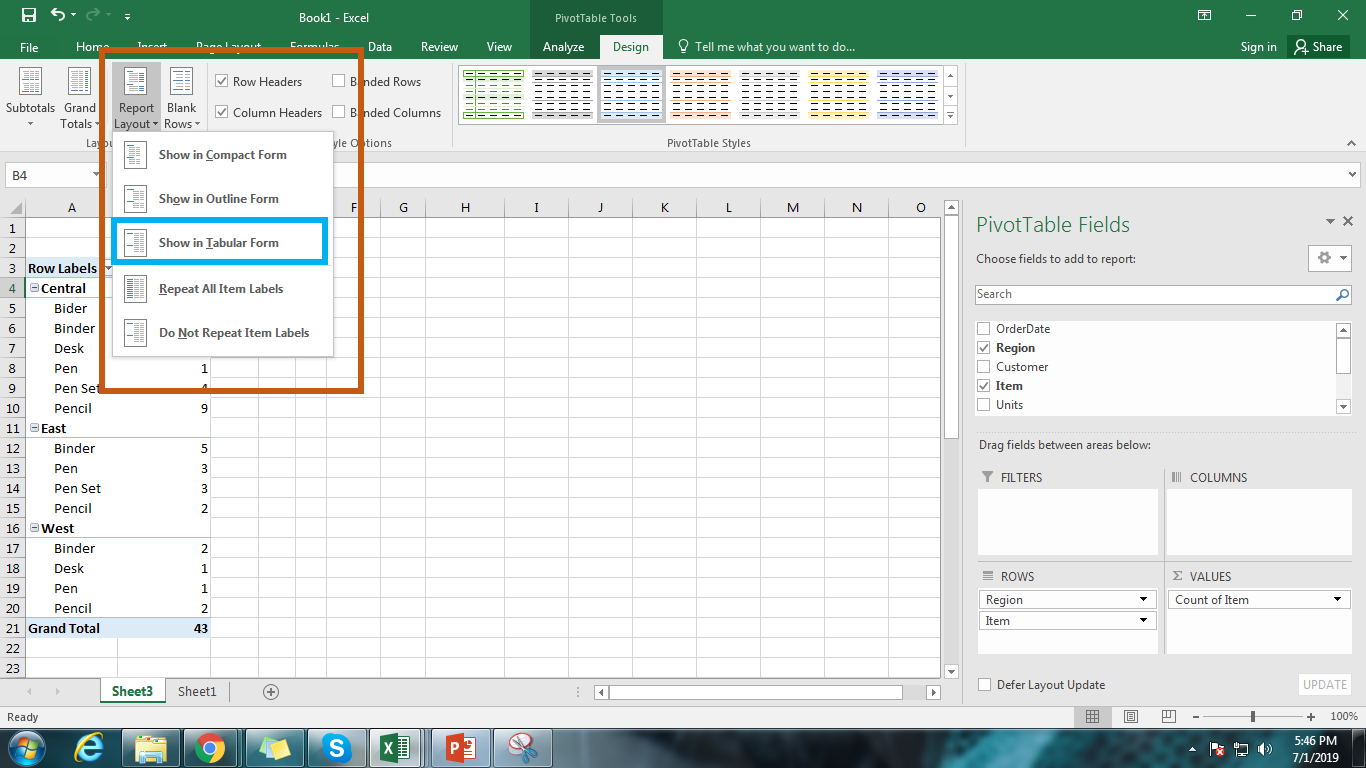
-
Cliquez sur l’option Afficher pour le formulaire tabulaire. Enfin, vous aurez cette vue sophistiquée de votre rapport.
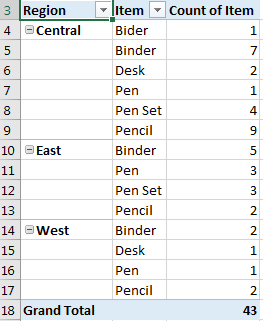
Nous connaissons maintenant le nombre total de commandes passées pour chaque article de chaque région. Il est affiché dans les colonnes Nombre d’éléments.
Veuillez changer le nom de la colonne en Commandes.
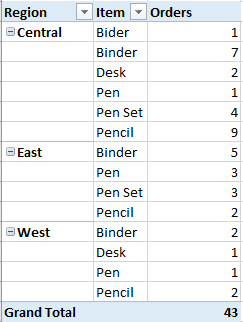
Ça a l’air mieux maintenant.
Q3: Combien d’unités de chaque article sont commandées?
Pour répondre à cette question, nous avons besoin d’une somme d’unités. Pour ce faire, déplacez simplement le champ Unités vers Valeurs. Il additionnera automatiquement le nombre d’unités pour chaque article. Si une colonne du tableau croisé dynamique contient uniquement des valeurs, le tableau croisé dynamique affiche par défaut la somme de ces valeurs. Mais il peut être modifié à partir d’un paramètre de champ de valeur. Comment? Je vais vous montrer ce dernier.
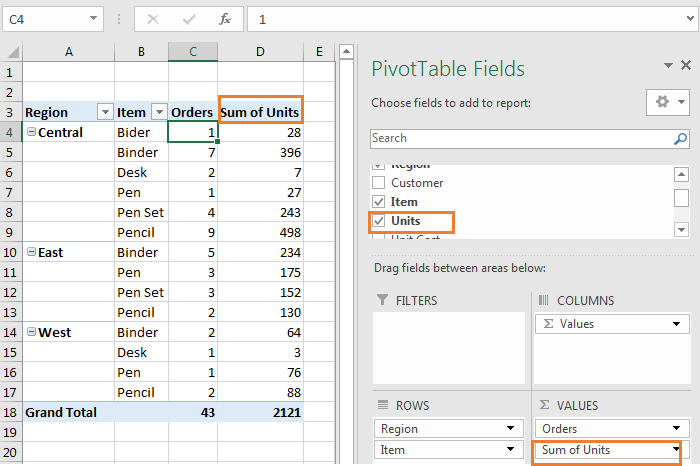
Paramètres du champ de valeur du tableau croisé dynamique
Q4: Le prix moyen de chaque article?
Dans nos exemples de données, le prix d’un article est différent pour différentes commandes. Par exemple, consultez Classeurs.
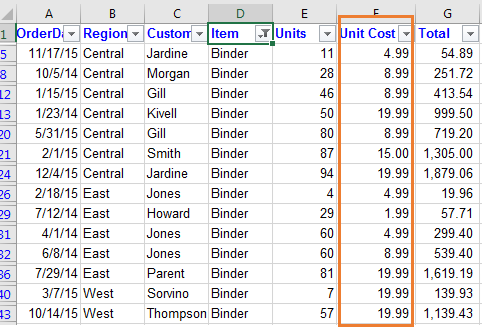
Je souhaite connaître le coût moyen de chaque élément du tableau croisé dynamique. Pour le savoir, faites glisser Coût unitaire vers le champ Valeur. Il affichera la somme du coût unitaire.

Nous ne voulons pas de la somme du coût unitaire, nous voulons la moyenne du coût unitaire. Pour ce faire …
-
Cliquez avec le bouton droit n’importe où sur la somme de la colonne Coût unitaire du tableau croisé dynamique. Cliquez sur Paramètres du champ de valeur. En fonction des options disponibles, sélectionnez Moyenne et appuyez sur OK.
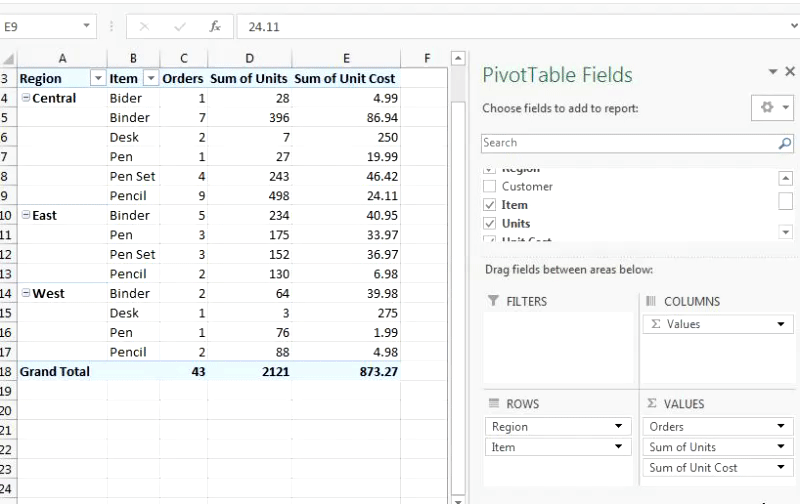
Enfin, vous aurez ce rapport pivot:
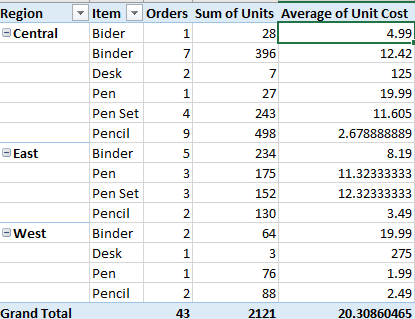
Champs calculés du tableau croisé dynamique
L’une des fonctions les plus utiles du tableau croisé dynamique est ses champs calculés. Les champs calculés sont des champs obtenus par certaines opérations sur les colonnes disponibles.
Comprenons comment insérer des champs calculés dans un tableau croisé dynamique avec un exemple:
Sur la base de nos données, nous avons préparé ce rapport.
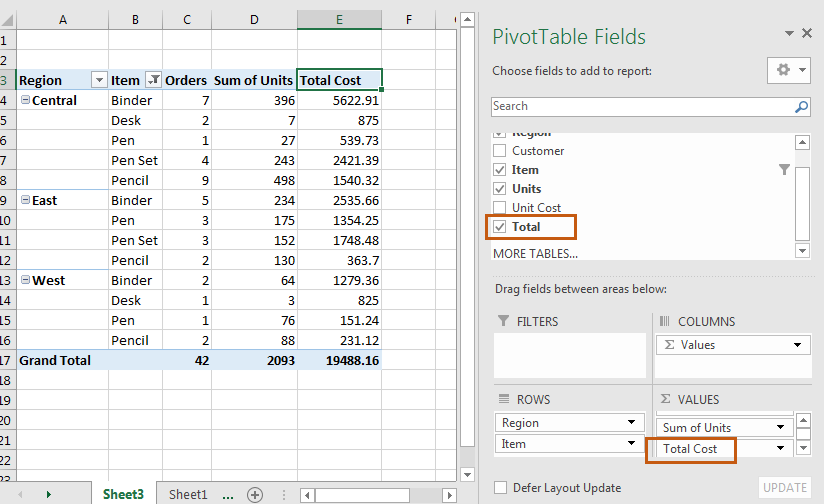
Ici, nous avons la somme des unités et le coût total. Je viens de déplacer la colonne totale dans le champ Valeurs, puis je l’ai renommée Coût total. Maintenant, je veux connaître le prix moyen d’une unité de chaque article pour chaque région.
Et ce serait:
Average Price = Total Cost / Total Units
Insérons un champ dans le tableau croisé dynamique qui montre le prix moyen de chaque article par région:
Suivez ces étapes pour insérer un champ calculé dans le tableau croisé dynamique 1. Cliquez n’importe où sur le tableau croisé dynamique et allez dans l’onglet Analyser

-
Cliquez sur Champs, éléments et ensembles dans le groupe de calcul.
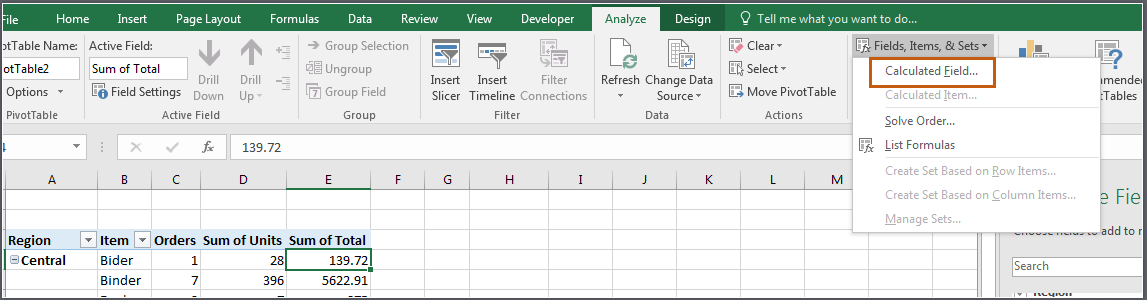
-
Cliquez sur Champs calculés. Vous verrez cette zone de saisie pour votre champ de calcul:
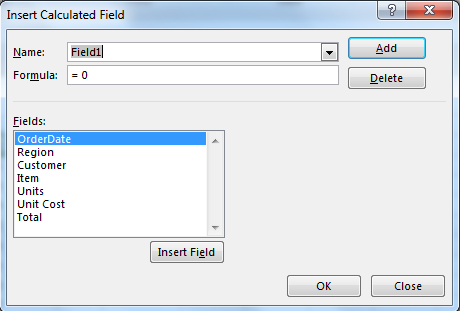
-
Dans la zone de saisie du nom, écrivez le coût moyen ou tout ce que vous voulez, Excel ne vous dérangera pas. Dans la zone de saisie de formule, écrivez et appuyez sur OK.
=Total / Units
Vous pouvez l’écrire manuellement à partir du clavier ou vous pouvez double-cliquer sur les noms de champ répertoriés dans la zone Champs pour effectuer des opérations.