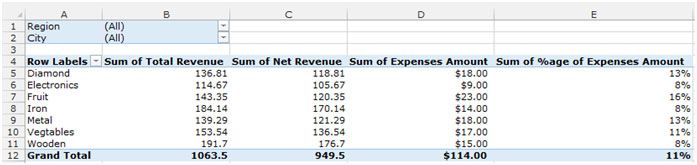Insert Champ calculé en tableau croisé dynamique dans Microsoft Excel 2010
Dans cet article, nous allons apprendre comment ajouter un champ de données qui calcule la différence entre deux champs de données dans Mcirosoft Excel 2010.
«PIVOT TABLE» est utilisé pour résumer un grand nombre de données sans utiliser de formule, il rend les données faciles à lire avec flexibilité.
Prenons un exemple pour ajouter des champs de données qui calculent la différence entre deux champs de données. J’ai un «TABLEAU PIVOT» dans lequel la colonne A contient la somme des revenus totaux de la colonne de produits B dans la colonne C des revenus nets. Nous devons montrer le montant des dépenses dans le «TABLEAU PIVOT». Nous devons suivre les étapes mentionnées ci-dessous pour ajouter le champ de données dans le «TABLEAU PIVOT».: –
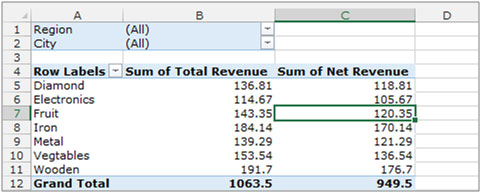
-
Cliquez sur n’importe quelle cellule du rapport de tableau croisé dynamique, le menu contextuel sur le ruban sera activé.
-
Allez dans l’onglet «Analyser», dans le groupe «Calculs», sélectionnez «Champ calculé» dans la liste déroulante «Champ, éléments et ensembles».
-
La boîte de dialogue apparaîtra, tapez «Montant des dépenses» comme nom du nouveau champ dans la case «Nom».
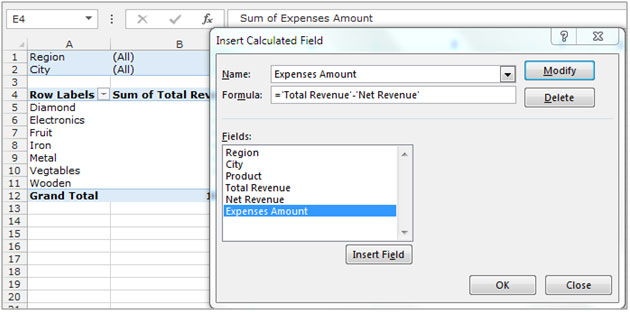
-
Dans la case «Champs», sélectionnez «Revenu total» et cliquez sur le bouton «Insérer un champ» ou double-cliquez sur «Revenu total» directement pour l’insérer dans la case Formule. Tapez le signe moins (-) dans la case «Formule».
-
Sélectionnez «Revenu net» dans la case «Champ» et cliquez sur «Insérer un champ» ou double-cliquez comme mentionné ci-dessus.
-
Cliquez sur ok.
Le champ apparaîtra comme une autre colonne dans le tableau croisé dynamique.
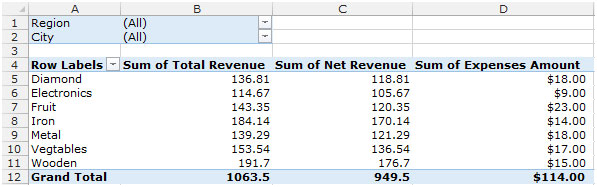
Ajoutons maintenant un autre champ de données dans la « TABLE PIVOT » –
-
Cliquez sur n’importe quelle cellule du rapport de tableau croisé dynamique, le menu contextuel sur le ruban sera activé.
-
Allez dans l’onglet «Analyser», dans le groupe «Calculs», sélectionnez «Champ calculé» dans la liste déroulante «Champ, éléments et ensembles».
-
La boîte de dialogue apparaîtra, tapez «% age of Expenses» comme nom du nouveau champ dans la case «Name».
-
Dans la case «Champ», sélectionnez «Montant des dépenses» et cliquez sur «Insérer un champ» ou double-cliquez sur Montant des dépenses, tapez le signe de division (/) dans la case «Formule».
-
Sélectionnez «Revenu total» dans la case «Champ» et cliquez sur «Insérer un champ» ou double-cliquez sur Revenu total.
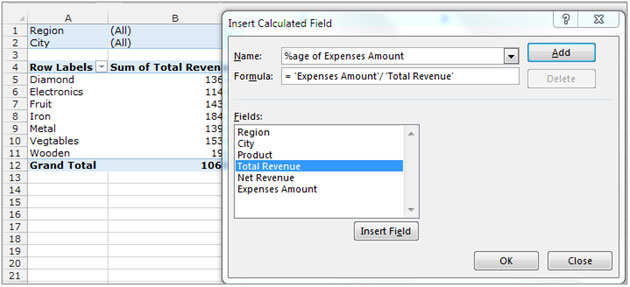
-
Cliquez sur ok.
-
Pour changer le champ au format% age, sélectionnez la plage E5: E12, et appuyez sur la touche «CTRL + SHIFT +% (5)».
-
La plage sera formatée en% d’âge.