L’expansion Références dans Excel
Les plages qui s’étendent lorsqu’elles sont copiées dans les cellules ci-dessous ou dans les cellules de droite sont appelées références en expansion.
Où avons-nous besoin de références élargies? Eh bien, il y avait de nombreux scénarios où j’en avais besoin, mais pour cet article, je prends cet exemple simple.
Exemple 1:
Ici, j’ai une liste de noms. Maintenant, je veux marquer l’occurrence de chaque nom dans la plage. Je veux dire, sur la première occurrence de Jon, je veux marquer 1, sur la deuxième occurrence de Jon, je veux le marquer comme 2 et ainsi de suite. Je veux faire cela pour chaque nom de la plage.
Pour ce faire, j’utilise un lien: / tips-countif-in-microsoft-excel [COUNTIF]
formule:
=COUNTIF($A$2:$A2,A2)
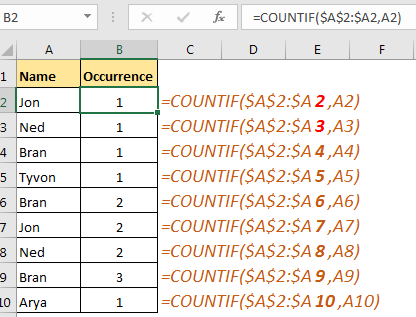
Vous pouvez voir qu’il numérote chaque occurrence de chaque nom.
Comment ça marche?
Si vous souhaitez que votre plage se développe vers le bas, utilisez cette méthode.
Créez la première partie de la plage`link: / excel-range-name-absolute-reference-in-excel [Absolute] `.
Dans la deuxième partie, rendez la colonne absolue et ne laissez que les numéros de ligne ouverts ($ A $ 2: $ A2).
$col$row:$colrow
Cela verrouille tout et permet à la ligne de changer relativement lorsqu’elle est copiée dans les cellules ci-dessous.
Dans l’exemple ci-dessus, nous l’avons fait avec la plage $ A $ 2: $ A2. La fonction COUNTIF compte A2 dans cette plage. Désormais, lorsque vous copiez cette formule dans les cellules ci-dessous, elle devient $ A $ 2: $ A3, $ A $ 2: $ A4 et ainsi de suite. La fonction NB.SI retournera le nombre de valeurs dans la cellule relative, dans la liste développée.
De même, si vous souhaitez que votre plage se développe horizontalement, laissez la colonne relative et rendez la ligne absolue dans la deuxième partie de la plage.
$col$row:col$row
Cela permettra à votre plage de s’étendre horizontalement lors de la copie à droite de la cellule.
Alors oui les gars, c’était un rapide tutoriel sur l’expansion des références. Faites-moi savoir si cela vous a été utile dans la section commentaires ci-dessous. J’ai mentionné un article connexe et populaire sur Excel 2016. Check’em out.
Articles liés:
link: / lookup-formulas-dynamic-worksheet-reference [Dynamic Worksheet Reference in Excel] link: / excel-generals-relative-and-absolute-reference-in-excel [Que sont les références relatives et absolues dans Excel] lien: / excel-range-name-all-about-excel-named-ranges-excel-range-name [Tout sur les plages nommées Excel dans Excel ] ` link: / excel-generals-shortcut-to-toggle-between-absolute-and-relative-references-in-excel [Exécuter un raccourci pour basculer entre les références absolues et relatives dans Excel] link: / counting-count- unique-values-in-excel [Comment compter les valeurs uniques dans Excel] `
Articles populaires
lien: / clavier-formule-raccourcis-50-excel-raccourcis-pour-augmenter-votre-productivité [50 raccourci Excel pour augmenter votre productivité]: Accélérez votre tâche. Ces 50 raccourcis vous permettront de travailler encore plus rapidement sur Excel.
link: / formulas-and-functions-introduction-of-vlookup-function [Comment utiliser la fonction RECHERCHEV dans Excel]: C’est l’une des fonctions les plus utilisées et les plus populaires d’Excel qui est utilisée pour rechercher des valeurs dans différentes plages et feuilles.
link: / tips-countif-in-microsoft-excel [Comment utiliser la fonction COUNTIF dans Excel]: Comptez les valeurs avec des conditions en utilisant cette fonction étonnante. Vous n’avez pas besoin de filtrer vos données pour compter des valeurs spécifiques. La fonction Countif est indispensable pour préparer votre tableau de bord.
lien: / excel-formule-et-fonction-excel-sumif-function [Comment utiliser la fonction SUMIF dans Excel]: Ceci est une autre fonction essentielle du tableau de bord. Cela vous aide à résumer les valeurs sur des conditions spécifiques.