Comment classer avec le suffixe ordinal dans Excel
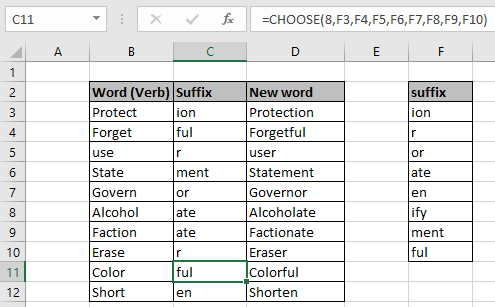
Dans cet article, nous allons apprendre à classer avec le suffixe ordinal dans Excel.
Scénario:
Lorsque vous travaillez avec du texte ou des chiffres, nous rencontrons parfois un problème.
Lorsque nous devons ajouter un suffixe à une valeur donnée. Par exemple, ajouter st, nd, rd, th à la fin des nombres ou ajouter le préfixe Mr, Mrs, Miss, Dr, Er avec des valeurs de nom. Pour ce type de problème, nous avons une solution avec un exemple de formule et une explication ci-dessous.
Comment résoudre le problème?
Pour cela, nous utiliserons le lien: / lookup-formulas-how-to-use-the-choose-function-in-excel [CHOOSE function] dans Excel. La fonction prend un argument comme valeur d’index et reste les valeurs à choisir. La fonction extrait la valeur correspondant au numéro d’index donné. Vous trouverez ci-dessous la syntaxe de la formule avec les valeurs clés.
Formule générique:
|
= , suffix_1, suffix 2, suffix 3,..) |
Toutes les valeurs de suffixe sont données séparément, pas sous forme de tableau en argument.
suffix_1: 1ère valeur de suffixe suffix_2: 2ème valeur de suffixe suffix_3: 3ème valeur de suffixe et ainsi de suite
Exemple:
Tout cela peut être difficile à comprendre. Comprenons la formule de fonction avec un problème énoncé ici. Pour cela, nous avons une liste de suffixes que nous pouvons choisir d’ajouter aux verbes. Voici la formule pour choisir le suffixe du premier verbe.
Utilisez la formule:
|
( 1 , F3 , F4 , F5 , F6 , F7 , F8 , F9 , F10) |
Explication:
La fonction prend la valeur d’index comme 1 et toutes les valeurs de suffixes en utilisant des références de cellule, séparées par des virgules, La fonction renvoie le premier suffixe (l’index est 1) à partir des suffixes qui est le suffixe dans la cellule F3
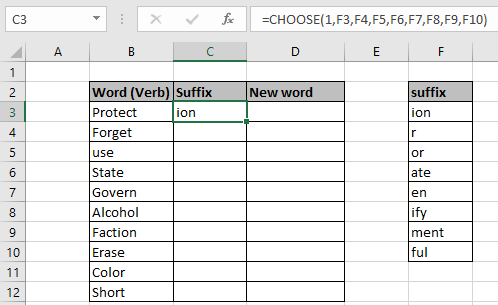
La formule renvoie le suffixe «ion» dans la cellule F3. Maintenant, utilisez la valeur d’index de 2, 3, 4, 5 à 8 de manière variable. Chaque valeur d’index différente renvoie une valeur correspondant aux suffixes fournis.
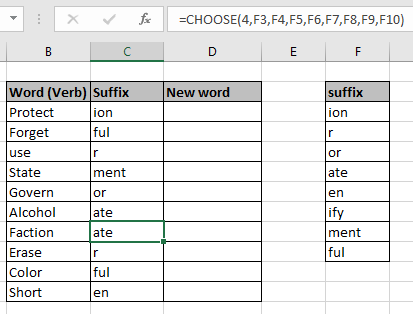
La formule fonctionne très bien car elle renvoie les suffixes. Nous allons maintenant joindre les valeurs de texte à l’aide de la fonction CONCATENER ou de l’opérateur & entre les références de valeur, comme indiqué ci-dessous.
Utilisez la formule avec
link: / tips-concatenate-formula-in-microsoft-excel [CONCATENATE function]: * Dans l’exemple ci-dessus, nous avons utilisé la formule pour choisir le suffixe. Mais nous pouvons choisir et joindre les 2 valeurs en utilisant le link: / tips-concatenate-formula-in-microsoft-excel [CONCATENATE function]. Ou nous pouvons utiliser l’opérateur ($) pour joindre des valeurs.
Utilisez la formule:
|
( B3, ( 1 , F3, F4, F5, F6, F7, F8, F9, F10) |
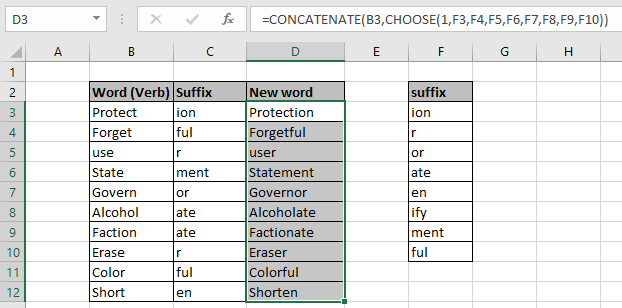
Comme vous pouvez le voir dans l’instantané ci-dessus, vous pouvez ajouter des suffixes directement à l’aide de la formule.
Ajouter le suffixe st, nd, rd et th à la fin des nombres:
Nous comprenons maintenant comment obtenir les 1er, 2ème, 3ème indices lorsque le suffixe est joint avec une valeur numérique. De même, nous avons une liste de nombres et de valeurs de suffixe. Voir la formule et l’instantané ci-dessous. Nous utiliserons la formule similaire expliquée ci-dessus.
Utilisez la formule:
|
= |
Remarque: $ (char) avec référence de cellule verrouille la cellule, lorsqu’elle est copiée dans d’autres cellules.
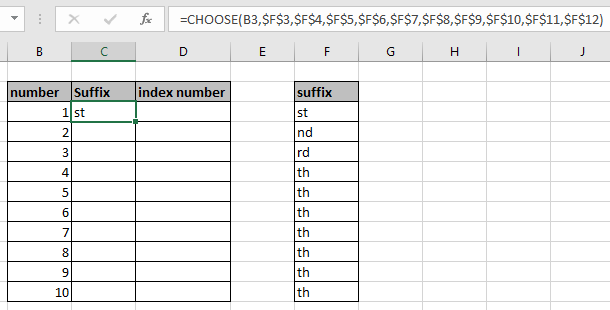
Ici, nombre est l’argument d’index car les suffixes sont dans le même ordre.
Vous pouvez maintenant copier la formule le long de la colonne Suffixe.
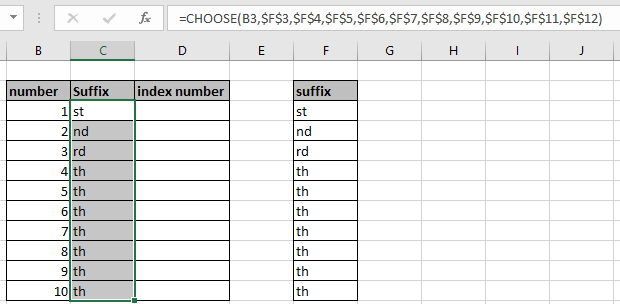
Comme vous pouvez le voir dans l’image ci-dessus, nous avons obtenu toutes les valeurs de suffixe. Vous pouvez maintenant concaténer les deux cellules en utilisant la fonction & (char) ou CONCATENATE ou vous pouvez également obtenir le résultat en utilisant la formule 1 comme indiqué ci-dessous.
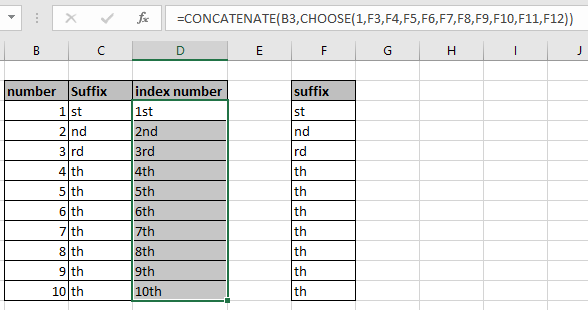
Voici nos indices requis. Vous pouvez modifier les valeurs de suffixe et de préfixe à l’aide de la formule similaire. Modifiez les valeurs de préfixe telles que Mr, Miss, Mrs, Dr ou ER avec des valeurs de nom. Personnalisez cette formule et amusez-vous avec Excel. Voici toutes les notes d’observation concernant l’utilisation de la formule.
Remarques:
-
Si l’argument d’index est négatif ou supérieur à la longueur des valeurs, la fonction renvoie #VALUE! Erreur.
-
La fonction renvoie #NOM? Erreur si la valeur d’index n’est pas numérique. . Les valeurs de la formule doivent être séparées par des virgules et ne pas être données comme référence de tableau.
-
CONCATENER la fonction et & (char) joint deux valeurs dans une cellule.
J’espère que vous avez compris comment classer avec le suffixe ordinal dans Excel. Explorez plus d’articles sur les valeurs de classement Excel et les fonctions Excel 2019 ici. Si vous avez aimé nos blogs, partagez-les avec vos amis sur Facebook. Et vous pouvez également nous suivre sur Twitter et Facebook. Nous serions ravis de vous entendre, faites-nous savoir comment nous pouvons améliorer, compléter ou innover notre travail et le rendre meilleur pour vous. Écrivez-nous à [email protected].
Articles liés:
lien: / statistiques-formules-tri-valeurs-numériques-avec-fonction-de-classement-Excel [Trier les valeurs numériques avec la fonction Excel RANK]: trier les valeurs numériques en classant chaque nombre de la liste dans une colonne séparée et puis le trier.
link: / statistics-formules-how-to-use-rank-in-excel [Comment utiliser la fonction RANK dans Excel]: La fonction Rank dans Excel est utilisée pour classer un nombre dans une liste `link: / working -with-formulas-ranking-a-list-of-numbers [Classement d’une liste de nombres] `: Formule de classement pour renvoyer le classement de n’importe quel nombre dans les données. La plupart du temps, nous utilisons des formules de classement pour afficher le classement des étudiants, des agents commerciaux, etc.
lien: / lookup-formulas-use-index-and-match-to-lookup-value [Utiliser INDEX et MATCH pour rechercher la valeur]: combinaison de la formule de fonction INDEX & MATCH pour rechercher la valeur dans la table comme requis dans Excel.
Articles populaires:
link: / tips-if-condition-in-excel [Comment utiliser la fonction IF dans Excel]: L’instruction IF dans Excel vérifie la condition et renvoie une valeur spécifique si la condition est TRUE ou renvoie une autre valeur spécifique si FALSE .
link: / formulas-and-functions-introduction-of-vlookup-function [Comment utiliser la fonction RECHERCHEV dans Excel]: C’est l’une des fonctions les plus utilisées et les plus populaires d’Excel qui est utilisée pour rechercher des valeurs dans différentes plages et feuilles. link: / tips-countif-in-microsoft-excel [Comment utiliser la fonction COUNTIF dans Excel]: Comptez les valeurs avec des conditions en utilisant cette fonction étonnante. Vous n’avez pas besoin de filtrer vos données pour compter des valeurs spécifiques. La fonction Countif est indispensable pour préparer votre tableau de bord.
lien: / excel-formule-et-fonction-excel-sumif-function [Comment utiliser la fonction SUMIF dans Excel]: Ceci est une autre fonction essentielle du tableau de bord. Cela vous aide à résumer les valeurs sur des conditions spécifiques.