Coloriage niveaux Sous-total en différentes couleurs dans Microsoft Excel
Dans cet article, nous allons apprendre comment ajouter des sous-totaux aux champs primaires et secondaires dans Microsoft Excel.
Sous-total: – Cette option est utilisée pour calculer rapidement les lignes de données associées en insérant des sous-totaux et des totaux.
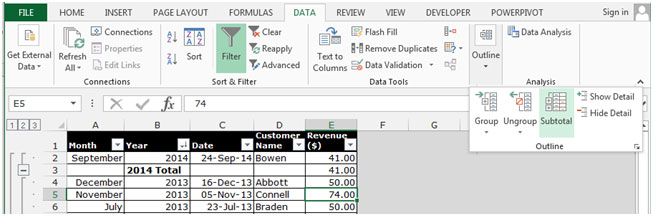
Prenons un exemple et comprenons comment nous pouvons ajouter des données aux champs secondaires principaux. Exemple 1: Nous avons des données dans la plage A1: E19. La colonne A contient la région, la colonne B contient la ville, la colonne C contient le produit, la colonne D contient le revenu total et la colonne E contient le revenu net. Nous avons inséré le sous-total comme champ primaire et secondaire
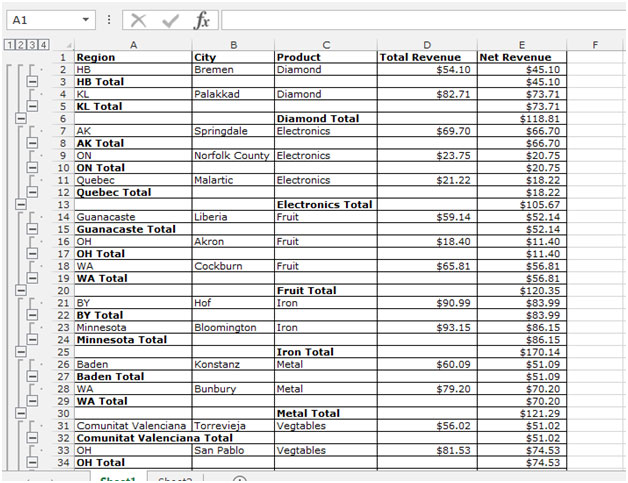
Nous voulons colorer deux niveaux de sous-total dans des couleurs différentes.
Pour colorer chaque niveau dans une couleur différente en colorant les cellules visibles, suivez les étapes ci-dessous: – * Ajouter des sous-totaux avec deux niveaux totaux.
-
Cliquez sur le niveau 3 des niveaux de sous-total.
Appuyez sur la touche Ctrl + Maj + de votre clavier.
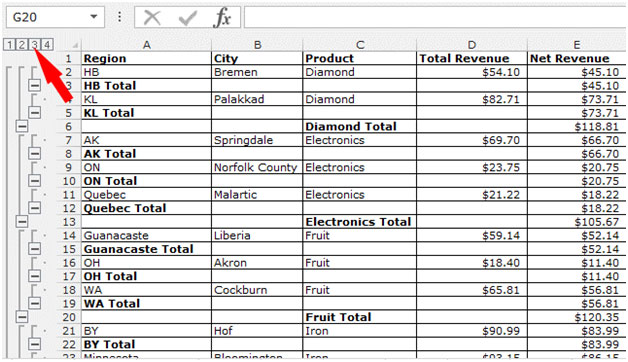
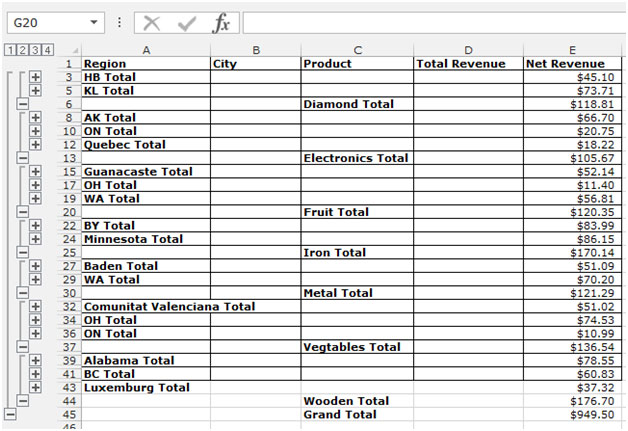
-
Les données seront sélectionnées.
-
Pour sélectionner uniquement les cellules visibles, appuyez sur la touche Ctrl + G de votre clavier, la boîte de dialogue «Aller à» apparaîtra, puis cliquez sur le bouton de sélection, cliquez sur Cellules visibles uniquement.
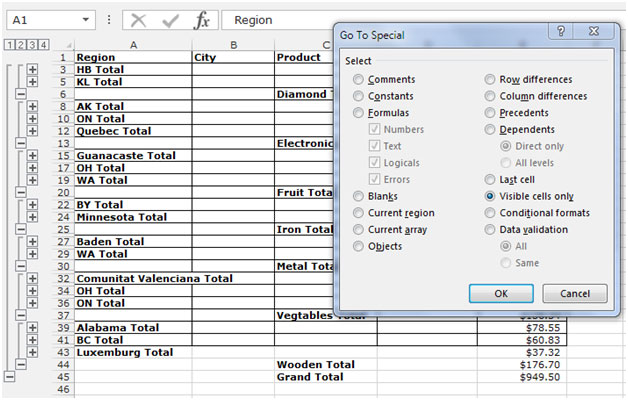
-
Allez dans l’onglet Accueil, sélectionnez une couleur dans l’icône Couleur de remplissage dans le groupe Police.
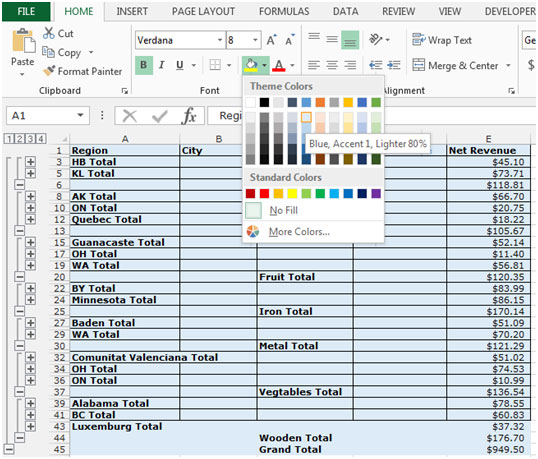
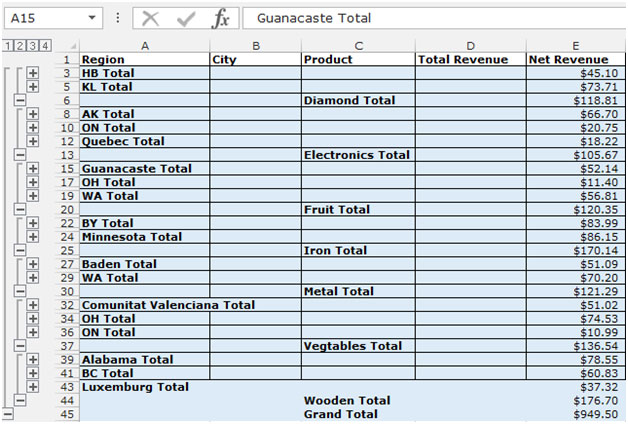
-
Cliquez sur le niveau 2 des niveaux de sous-total.
Appuyez sur la touche Ctrl + Maj + de votre clavier.
-
Pour sélectionner uniquement les cellules visibles, appuyez sur la touche Ctrl + G de votre clavier, et la boîte de dialogue «Aller à» apparaîtra, puis cliquez sur le bouton de sélection, et cliquez sur Cellules visibles uniquement.
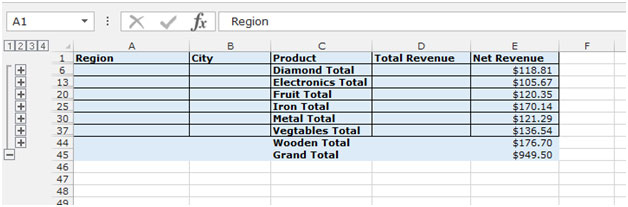
-
Allez dans l’onglet Accueil. Sélectionnez une couleur dans l’icône Couleur de remplissage dans le groupe Police.
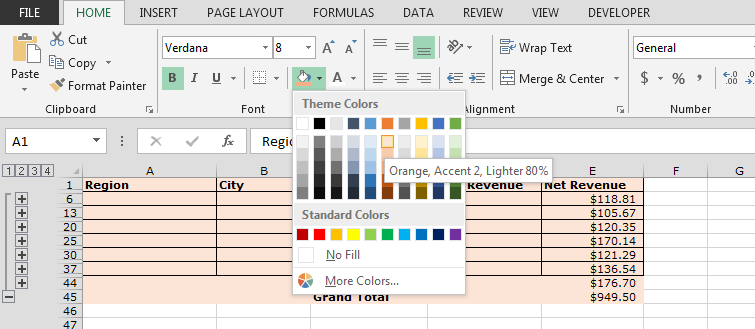
-
Cliquez sur le niveau 4.
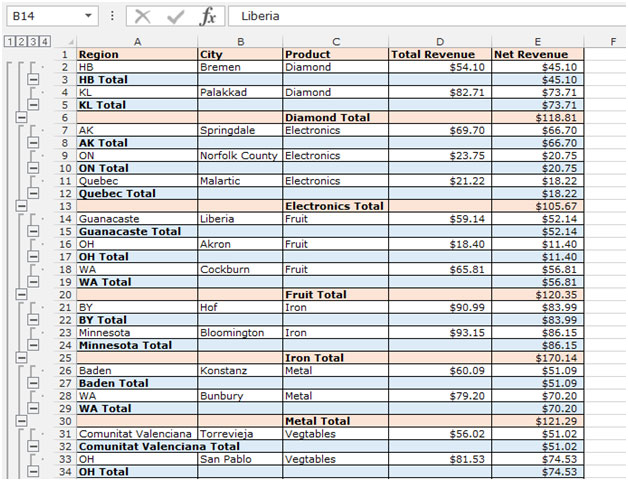
C’est ainsi que nous pouvons colorer deux niveaux de sous-total dans différentes couleurs dans Microsoft Excel.
Si vous avez aimé nos blogs, partagez-les avec vos amis sur Facebook. Et vous pouvez aussi nous suivre sur Twitter et Facebook.
Nous serions ravis de vous entendre, faites-nous savoir comment nous pouvons améliorer, compléter ou innover notre travail et le rendre meilleur pour vous. Écrivez-nous à [email protected]