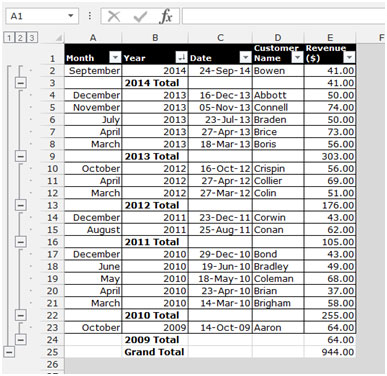Création des sous-totaux Résumé dans Microsoft Excel 2010
Dans cet article, nous allons apprendre comment créer un résumé des sous-totaux dans Microsoft Excel 2010.
Sous-total: – Cette option est utilisée pour calculer rapidement les lignes de données associées en insérant des sous-totaux et des totaux.
Cette option est disponible dans l’onglet Données sous le groupe Structure.

Prenons un exemple pour comprendre comment nous pouvons créer le résumé des sous-totaux.
Nous avons des données dans la plage A1: E19 où la colonne A contient la région, la colonne B contient la ville, la colonne c contient le produit, la colonne D contient le revenu total et la colonne E contient le revenu net.
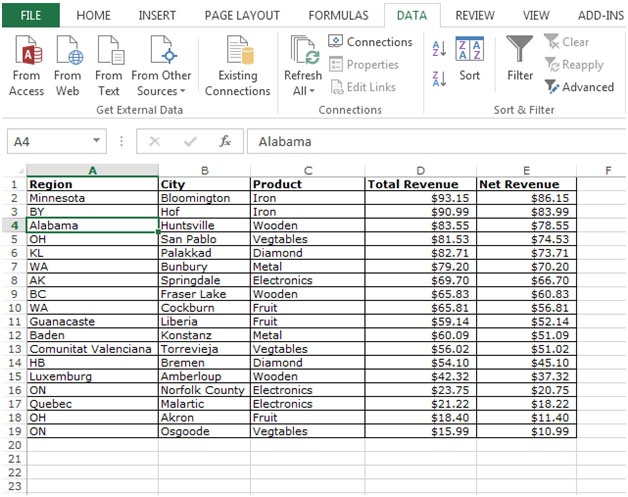
Si nous voulons créer un sous-total en fonction du produit, nous devons suivre les étapes ci-dessous: – * Trier le champ pour lequel nous voulons avoir un résumé du sous-total. Dans cet exemple, triez la liste par nom de produit.
-
Allez dans l’onglet Données.
-
Cliquez sur trier dans le groupe Trier et filtrer.
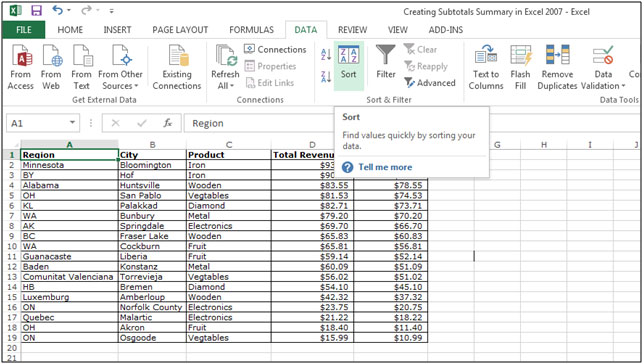
-
La boîte de dialogue de tri apparaîtra.
-
Trier par produit, Trier sur les valeurs, puis sélectionnez A à Z dans l’ordre.
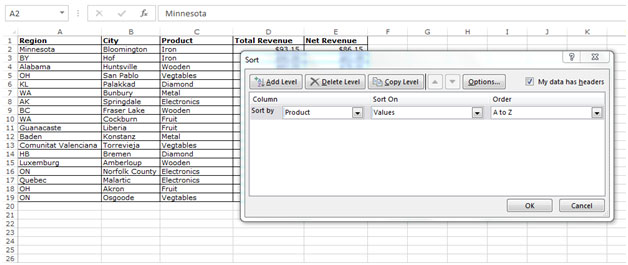
-
Cliquez sur OK.
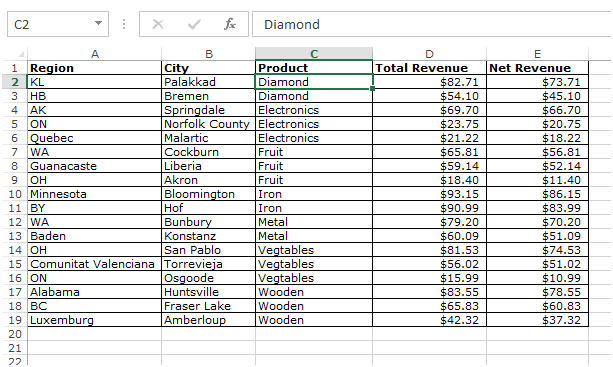
Pour insérer le sous-total, suivez les étapes ci-dessous: – * Allez dans l’onglet Données et cliquez sur Sous-total dans le groupe Plan.
-
La boîte de dialogue Sous-total apparaîtra.
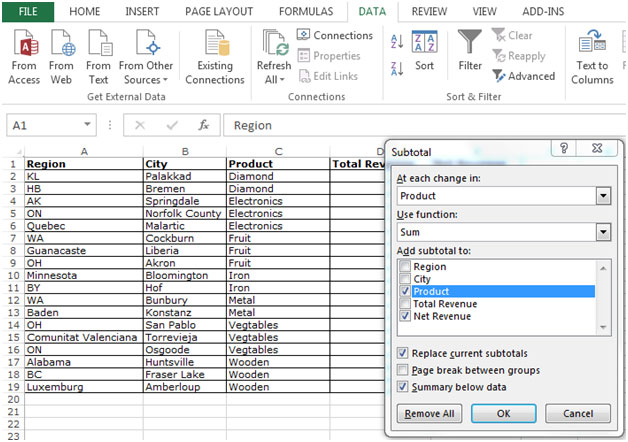
-
Sélectionnez un produit dans «À chaque changement dans», puis sélectionnez Somme dans la fonction, puis sélectionnez Revenu net dans le sous-total Ajouter. Cliquez maintenant sur OK.
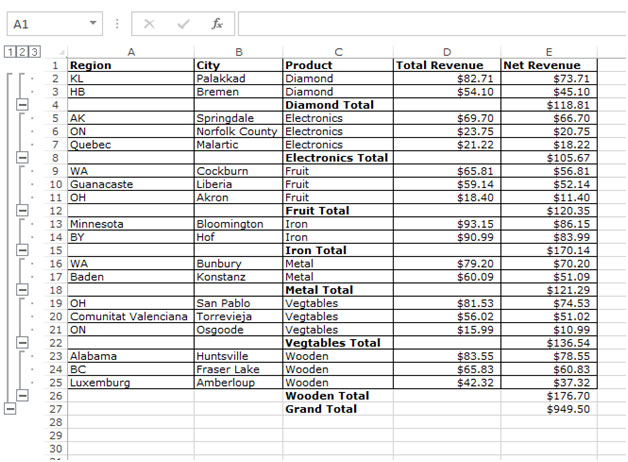
Le résumé du sous-total sera créé dans Microsoft Excel.
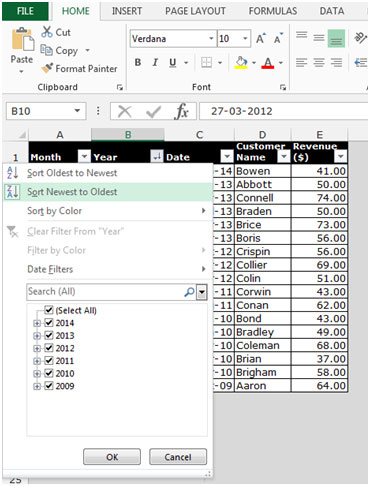
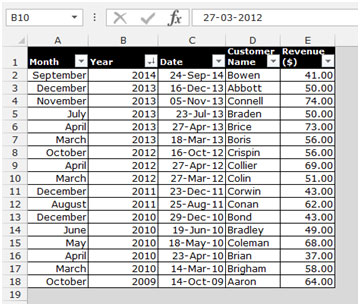
Pour utiliser l’option de sous-total, suivez les étapes ci-dessous: – * Accédez à l’onglet Données et sélectionnez Sous-total dans le groupe Plan.
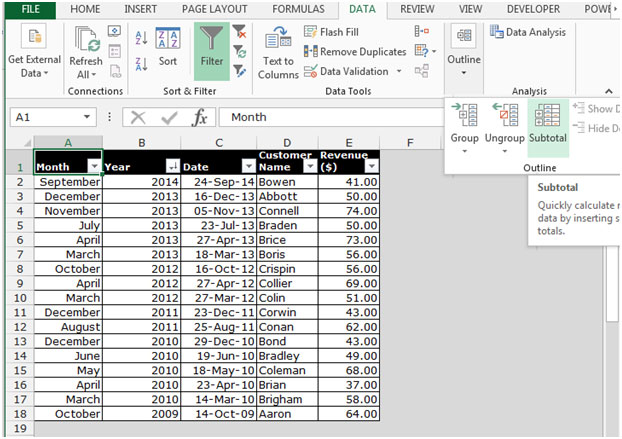
-
La boîte de dialogue Sous-total apparaîtra.
-
Sélectionnez l’année dans la liste déroulante «À chaque changement de».
-
Pour ajouter les champs, sélectionnez Somme dans la liste déroulante des fonctions.
-
Vérifiez les revenus et cliquez sur OK.
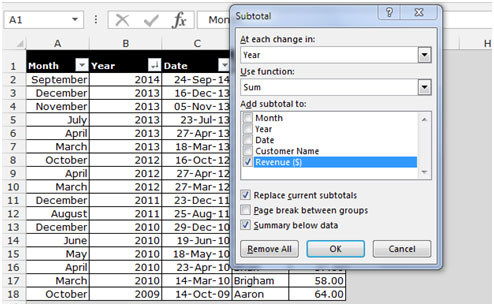
-
Les données seront ajoutées selon le champ de date dans Microsoft Excel.