Scientifique formatage dans Excel
Dans cet article, nous allons apprendre à utiliser la mise en forme scientifique dans Excel.
Le format scientifique affiche un nombre en notation exponentielle, en remplaçant une partie du nombre par E + n, dans lequel E (exposant) multiplie le nombre précédent par 10 à la nième puissance.
En termes simples, travaillant parfois avec des opérations mathématiques sur une feuille. Nous avons besoin de chiffres au format scientifique. Excel nous permet de convertir le format de la cellule en format scientifique.
Par exemple, un format scientifique à 2 décimales affiche 12345678901 comme 1,23E + 10, soit 1,23 fois 10 à la 10e puissance.
Comprenons cette fonction en l’utilisant comme exemple.
Ici, nous avons 3 multiples de 10. Voyons comment les convertir au format scientifique.
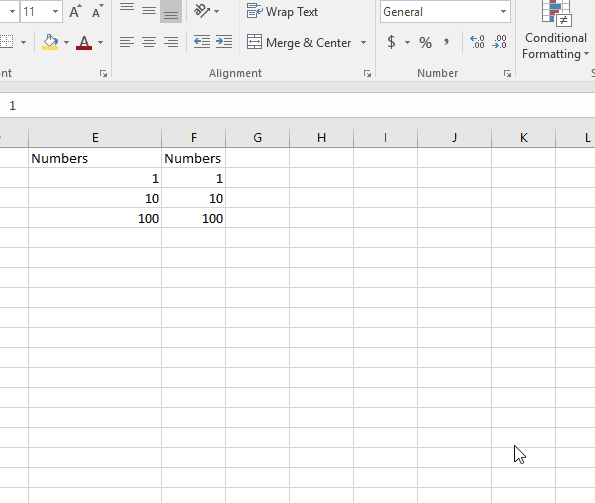
Comme vous pouvez le voir, nous pouvons convertir les nombres du format général au format scientifique
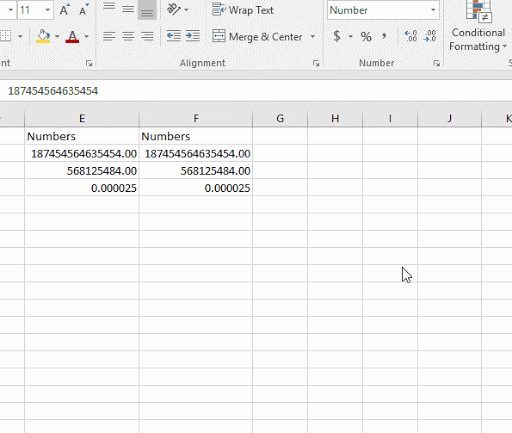
Vous pouvez convertir des multiples en 10 et des valeurs décimales au format scientifique.
Lorsque vous convertissez une valeur décimale au format scientifique, le nombre s’affiche au format E-n.
Nous allons maintenant comprendre comment écrire en format scientifique Ecrire 10 ^ 10 en scientifique
1.00E+10
Il sera affiché sous la forme 1.00E + 10 dans la cellule.
Ecrire 0,0000025 en scientifique
2.50E-06
Il sera affiché sous la forme 2.50E-06 dans la cellule.
Ecrire 184000 en scientifique
1.84E+05
Il sera affiché sous la forme 1.84E + 05 dans la cellule.
La représentation ci-dessus 3 du format scientifique des nombres, montrée dans l’instantané ci-dessous.
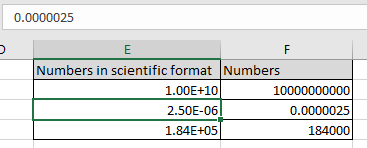
Ici, les cellules ont été converties au format scientifique et écrites dans Excel J’espère que vous avez compris comment convertir en format scientifique et écrit dans Excel. Découvrez plus d’articles sur le formatage des cellules Excel ici. N’hésitez pas à formuler votre requête ou vos commentaires sur l’article ci-dessus.
Articles liés:
link: / excel-format-excel-custom-format-cell [Comment utiliser la cellule de format personnalisé dans Excel] link: / excel-date-and-time-excel-convert-decimal-seconds-into-time -format [Excel convertit les secondes décimales au format de l’heure] lien: / tips-converting-month-name-to-a-number-in-excel-2010-2013 [ Convertir le nom du mois en numéro de série en Exce * l] ` link: / tips-convert-text-to-numbers [Convert Text To Number Excel] link: / excel-formule-and-function-add-one-digit -zero-in-the-front-of-number [Ajout de zéros devant le nombre dans Excel] `
Articles populaires
lien: / clavier-formule-raccourcis-50-excel-raccourcis-pour-augmenter-votre-productivité [50 raccourci Excel pour augmenter votre productivité]: Accélérez votre tâche. Ces 50 raccourcis vous permettront de travailler encore plus rapidement sur Excel.
link: / formulas-and-functions-introduction-of-vlookup-function [Comment utiliser la fonction RECHERCHEV dans Excel]: C’est l’une des fonctions les plus utilisées et les plus populaires d’Excel qui est utilisée pour rechercher des valeurs dans différentes plages et feuilles.
link: / tips-countif-in-microsoft-excel [Comment utiliser la fonction COUNTIF dans Excel]: Comptez les valeurs avec des conditions en utilisant cette fonction étonnante. Vous n’avez pas besoin de filtrer vos données pour compter des valeurs spécifiques. La fonction Countif est indispensable pour préparer votre tableau de bord.
lien: / excel-formule-et-fonction-excel-sumif-function [Comment utiliser la fonction SUMIF dans Excel]: Ceci est une autre fonction essentielle du tableau de bord. Cela vous aide à résumer les valeurs sur des conditions spécifiques.