10 commandements pour les graphiques Excel (Microsoft Excel)
Malheureusement, je vois trop de graphiques qui dissimulent des informations plutôt que de les transmettre de manière claire et succincte. Les problèmes les plus courants sont le mauvais type de graphique et la surutilisation du formatage.
Voici mes 10 meilleurs conseils de tous les temps pour créer de meilleurs graphiques Excel afin que vous puissiez laisser les chiffres parler et arrêter de cacher votre message dans des graphiques mal conçus et mal formatés.
Astuce 1: KISS
Keep it Simple Stupid! Vous l’avez déjà entendu et c’est un adage formidable à adopter lors du formatage de vos graphiques. Malheureusement, Excel nous donne beaucoup trop d’options de mise en forme et trop souvent, nous intégrons tout cela dans nos graphiques aux dépens du lecteur et du message. Par exemple, considérez ces deux graphiques qui contiennent les mêmes données. (Voir la figure 1.)
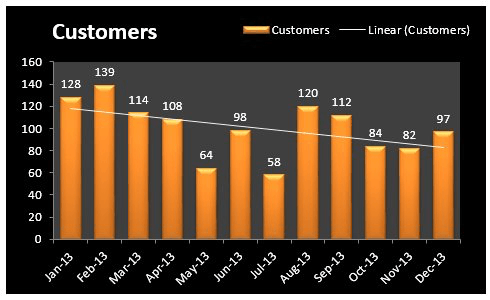
Figure 1. Utilisation excessive de la mise en forme dans un graphique.
Ce graphique a un arrière-plan sombre, des bords biseautés sur les colonnes, des étiquettes, des années qui ne sont pas requises dans les dates et une légende qui est redondante puisque le graphique est intitulé. Nous n’avons pas non plus besoin de la courbe de tendance car nous détectons inconsciemment la courbe de tendance à partir de la hauteur des colonnes. (Voir la figure 2.)

Figure 2. Réduction du bruit de formatage.
Le deuxième graphique transmet clairement le message que février a été le mois le plus élevé et nous y sommes attirés par l’utilisation d’une couleur contrastante pour la colonne. Tous les autres bruits de formatage ont été supprimés car ils dupliquent des informations ou gênent le formatage, ce qui ne facilite pas l’interprétation.
Astuce 2: Utilisez la couleur pour accentuer, pas aveugle
Nous ne décorons pas les arbres de Noël, nous présentons visuellement des données, alors atténuez le Technicolor et utilisez des nuances de couleurs identiques ou similaires à la place. (Voir la figure 3.)
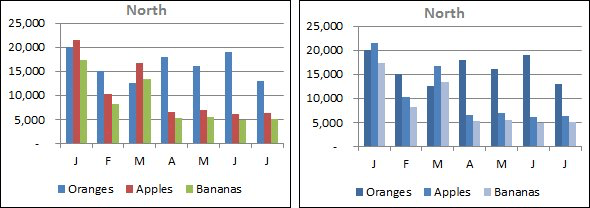
Figure 3. Le graphique de gauche utilise trop de couleurs, tandis que le graphique de droite utilise des couleurs contrastées pour l’effet.
N’oubliez pas que lorsque vous ne surchargez pas vos graphiques de couleurs, vous pouvez les utiliser pour attirer efficacement l’attention sur les indicateurs clés.
Astuce 3: Le blanc est le nouveau noir
Les frontières autour de vos graphiques sont redondantes. Conservez votre encre et utilisez un espace blanc entre les graphiques et les tableaux pour séparer les informations. S’assurer que vos graphiques et tableaux sont alignés crée un effet de ségrégation subtil sans avoir besoin de lignes et de bordures supplémentaires.
Astuce 4: les étiquettes des axes doivent être horizontales
Ne faites pas tourner la tête à vos lecteurs pour lire vos graphiques. Abréviez les mois et les années pour qu’ils puissent être facilement lus. (Voir la figure 4.)
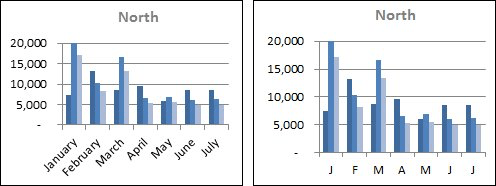
Figure 4. Les étiquettes des axes sur la droite sont beaucoup plus faciles à lire que celles sur la gauche.
Et si vous créez un rapport sur des catégories, utilisez un graphique à barres au lieu d’un histogramme afin qu’il y ait beaucoup de place pour les étiquettes de votre axe des catégories.
(Voir la figure 5.)
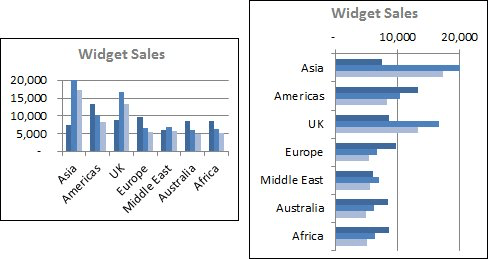
Figure 5. L’utilisation de graphiques à barres (à droite) offre plus de place pour les étiquettes que dans un histogramme (à gauche).
Astuce 5: N’allez pas trop loin avec les polices
Deux polices suffisent; un pour les titres et un pour le reste de vos données. Et ne soyez pas ridicule avec eux. Les polices simples fournies avec Excel sont très bien. J’aime Calibri. (Que puis-je dire? C’est la valeur par défaut.) Je n’ai pas le temps d’en choisir un autre quand il fait le travail clairement et simplement. Si vous préférez changer, essayez Tahoma ou Verdana.
Astuce 6: Ne mentez pas avec vos graphiques
Les axes des histogrammes et des barres doivent commencer à zéro. En commençant votre axe au-dessus de zéro, pour créer un effet dramatique, vous fournissez essentiellement de la désinformation. C’est parce que nous comparons inconsciemment la hauteur des colonnes et des barres les unes aux autres.
Considérez le graphique à barres des ventes de fruits ci-dessous. Dans le graphique de gauche, la barre pour les pommes est deux fois plus longue que les oranges, mais la différence réelle n’est que de 33%. Comparez-le au graphique de droite où les différences entre les points de données sont correctement affichées. Cela donne au lecteur une image plus vraie de ce que vous essayez de transmettre. (Voir la figure 6.)
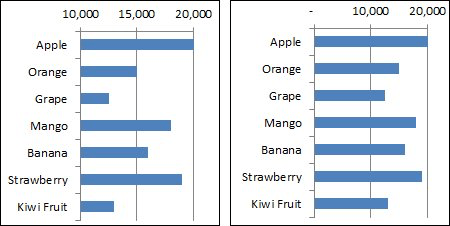
Figure 6. Commencer les valeurs d’axe à zéro pour les graphiques à barres et à colonnes.
Astuce 7: Alignement
Lorsque vous organisez plusieurs graphiques et / ou tableaux ensemble, comme un rapport de tableau de bord, assurez-vous de les aligner les uns sur les autres. Alignez rapidement les graphiques et les objets à l’aide des outils d’alignement disponibles dans l’onglet Outils de dessin du ruban lorsque vous sélectionnez un graphique:
Pour sélectionner plus d’un graphique, cliquez simplement avec le bouton gauche sur le premier graphique, puis maintenez la touche Maj ou Ctrl enfoncée pour en sélectionner plus.
Astuce 8: Emplacement, emplacement, emplacement
Positionnez vos informations les plus importantes, que ce soit un graphique ou un tableau, en haut à gauche. Positionnez les données associées ensemble et guidez le lecteur dans votre rapport dans une séquence logique.
Astuce 9: Connaissez votre public
Comprenez ce qu’ils veulent savoir dans le rapport et quelles mesures ils vont entreprendre. Ce n’est pas parce que vous disposez de données disponibles que vous devez les insérer dans votre rapport. S’il ne prend pas en charge l’objectif du rapport, ne l’incluez pas.
Astuce 10: les graphiques à secteurs sont de l’or imbécile
Les graphiques à secteurs attirent votre attention, mais essayer d’en tirer des informations est plus de travail qu’il ne devrait l’être et parfois c’est tout simplement impossible. Considérez deux graphiques contenant les mêmes données. (Voir la figure 7.)
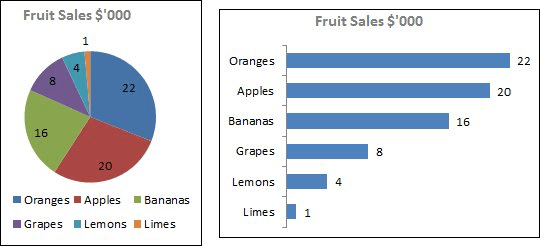
Figure 7. Les graphiques à secteurs sont rarement utiles.
Le graphique à secteurs fait que votre lecteur passe de la légende à la tarte et va et vient pour déterminer quelle couleur se rapporte à quel fruit. L’interprétation est lente et comme les tranches sont difficiles à comparer, le lecteur est obligé de lire les étiquettes pour juger précisément quelle tranche est plus grande qu’une autre.
En revanche, un rapide coup d’œil sur le graphique à barres vous indique l’ordre des ventes en volume. C’est beaucoup plus rapide, plus précis et facilite la vie du lecteur.
Faites une faveur à vos lecteurs et ne leur servez pas de tarte.
(_Note de l’éditeur: _ Mynda enseigne un excellent Excel dashboard cours dans lequel vous pouvez apprendre à combiner des trucs comme ceux-ci – et plus – pour créer vos propres tableaux de bord dynamiques.)
ExcelTips est votre source pour une formation Microsoft Excel rentable.
Cette astuce (12685) s’applique à Microsoft Excel 2007, 2010 et 2013.