Accès aux informations boursières (Microsoft Excel)
Tony aime garder une trace de son portefeuille d’actions relativement petit dans une feuille de calcul Excel. Il a entré manuellement les valeurs boursières, mais maintenant Tony se demande s’il existe un moyen de mettre à jour automatiquement les cours boursiers dans la feuille de calcul.
Le suivi des informations boursières est, pour de nombreuses personnes, une tâche courante dans Excel. Si vous utilisez Office 365, Microsoft a récemment (fin mars 2019) rendu possible l’ajout d’informations boursières dynamiques à une feuille de calcul.
(La fonctionnalité a en fait été ajoutée l’année dernière, mais elle n’a pas été entièrement déployée auprès de tous les utilisateurs d’Office 365 avant mars 2019.) Tout ce que vous avez à faire est de suivre ces étapes générales:
-
Dans une colonne de votre feuille de calcul, saisissez les symboles boursiers des sociétés pour lesquelles vous souhaitez des données. Par exemple, vous pouvez taper MSFT, AAPL, TSLA, AMD ou GOOG dans les cellules. (Vous ne devez placer qu’un seul symbole boursier d’entreprise par cellule.)
-
Affichez l’onglet Données du ruban.
-
Sélectionnez les cellules contenant les symboles boursiers. (Voir la figure 1.)
-
Cliquez sur l’outil Actions dans le groupe Types de données. Excel convertit les symboles boursiers en noms complets de société, en nom d’échange et en symbole boursier. (Voir la figure 2.)
-
Il est possible que tous les symboles boursiers ne soient pas convertis. Cela est particulièrement vrai s’il y a une certaine ambiguïté quant au stock particulier que vous voulez avec le symbole que vous avez entré. Dans ce cas, Excel affiche sur le côté droit de l’écran un volet Office qui vous permet de spécifier, exactement, le stock souhaité.
-
Avec les cellules toujours sélectionnées, cliquez sur la petite icône qui apparaît en haut à droite des cellules sélectionnées. Excel affiche un assortiment de statistiques disponibles pour les stocks. (Il y en a plusieurs; vous pouvez faire défiler vers le bas pour les voir tous.) (Voir la figure 3.)
-
Choisissez la statistique que vous souhaitez afficher dans la feuille de calcul. Excel l’ajoute juste à droite des cellules de symbole boursier; les cellules des symboles boursiers restent sélectionnées. (Voir la figure 4.)
-
Répétez les étapes 6 et 7 pour continuer à ajouter des statistiques sur les stocks.
Excel ajoute chaque nouvelle statistique à droite des statistiques existantes.
-
Ajustez la largeur des colonnes et ajoutez vos propres en-têtes de colonne au-dessus des informations boursières, comme vous le souhaitez.
C’est ça; vous avez maintenant vos informations boursières dynamiques dans votre feuille de calcul. Mais ce n’est pas tout. Vous remarquerez qu’immédiatement à gauche des symboles boursiers (dans la même cellule) se trouve une petite icône. C’est ce qu’on appelle une «carte», et si vous cliquez dessus, vous verrez des informations récapitulatives sur le stock. (Voir la figure 5.)
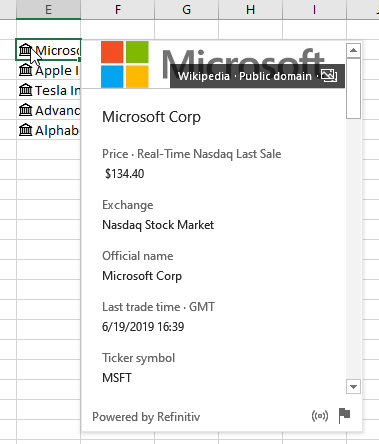
Figure 5. Affichage des informations de carte pour un stock.
Selon Microsoft, les informations fournies par cette capacité de stock sont en temps réel. Vous trouverez plus d’informations à ce sujet sur cette URL terriblement longue:
https://www.microsoft.com/en-us/microsoft-365/blog/2019/06/05/stocks-data-type-microsoft-nasdaq-refinitiv-empower-investors-with-real-time-data/
Vous devez noter que l’un des inconvénients des actions intégrées dans Excel est qu’elles ne fonctionnent pas avec les bourses étrangères. Ils sont cependant excellents pour les bourses américaines.
Que faire si vous n’utilisez pas Office 365 ou si vous avez besoin de la capacité d’accéder aux informations boursières étrangères? Vous n’avez pas de chance? Pas vraiment, mais vos solutions disponibles ne seront pas aussi intégrées dans Excel que vous le souhaiteriez.
Vous pouvez, par exemple, utiliser PowerQuery pour extraire des informations boursières d’un site Web et les stocker dans une feuille de calcul.
Vous pouvez également ajouter un outil tiers pour effectuer la saisie et l’analyse à votre place. Les abonnés de ExcelTips ont suggéré les outils possibles suivants:
https://www.quotelink.net/ http://www.michael-saunders.com/stocksapp/pages/info.html https://www.powerusersoftwares.com/so/8fMbYWA94
Nous n’avons pas essayé ces outils, mais ils (et d’autres outils similaires) peuvent fonctionner pour vos besoins.
ExcelTips est votre source pour une formation Microsoft Excel rentable.
Cette astuce (13646) s’applique à Microsoft Excel 2007, 2010, 2013, 2016, 2019 et Excel dans Office 365.