Activation automatique des macros pour des classeurs spécifiques (Microsoft Excel)
Raymond a un petit nombre de classeurs Excel avec lesquels il travaille chaque mois, et ces classeurs incluent des macros. C’est vraiment pénible pour lui d’activer les macros lorsqu’il ouvre les classeurs, et parfois il clique sur le mauvais bouton et n’active pas les macros. Il se demande s’il existe un moyen de toujours ouvrir ces classeurs particuliers avec des macros activées. Il ne souhaite pas que tous les classeurs soient automatiquement activés, mais uniquement ces classeurs particuliers.
Le « activer les macros? » Le message que vous voyez lorsque vous ouvrez un classeur prenant en charge les macros est généré par Excel en fonction des paramètres que vous avez définis dans le Centre de gestion de la confidentialité. Vous pouvez voir le Centre de gestion de la confidentialité en affichant le lien: / excelribbon-Displaying_Excels_Developer_Tab [onglet Développeur] du ruban et, dans le groupe Code, en cliquant sur l’outil Sécurité des macros. (Voir la figure 1.)
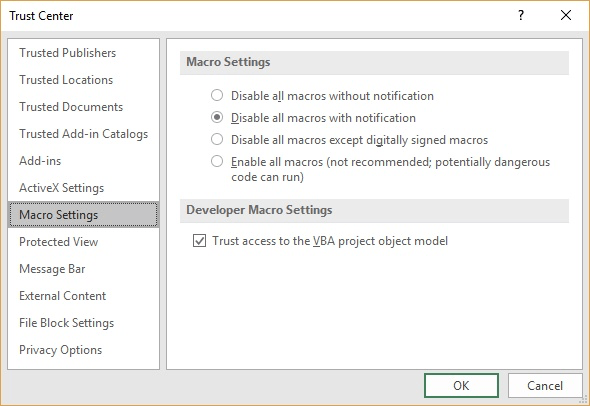
Figure 1. La boîte de dialogue Trust Center.
Je suggère généralement que la deuxième option (Désactiver toutes les macros avec notification) soit le niveau de sécurité utilisé, et je soupçonne que c’est le même niveau que Raymond a sélectionné. (Si ce n’était pas le cas, Raymond ne verrait pas de notification « activer les macros? » Lors de l’ouverture du classeur.)
Il est possible de choisir un niveau de sécurité plus permissif dans le Trust Center, mais Raymond a spécifiquement dit qu’il ne voulait pas faire cela.
Il existe deux façons de contourner ce problème. Le premier est que vous pouvez stocker votre classeur prenant en charge les macros (celui que vous souhaitez ouvrir sans le message) dans ce qu’on appelle un emplacement approuvé. Notez qu’à gauche de la boîte de dialogue Centre de gestion de la confidentialité, il existe une option Emplacements approuvés. Cliquez dessus et vous pourrez voir quels emplacements Excel estime être dignes de confiance. (Voir la figure 2.)
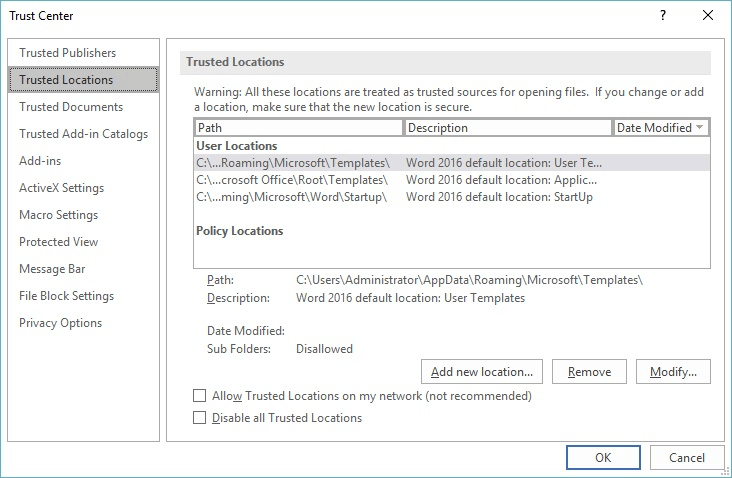
Figure 2. La partie Trusted Locations du Trust Center.
Vérifiez quels dossiers sont actuellement configurés comme emplacements approuvés, car vous pouvez toujours stocker votre classeur dans l’un de ceux-ci. Si vous le souhaitez, vous pouvez toujours utiliser les contrôles de la boîte de dialogue pour ajouter un autre emplacement approuvé, puis stocker votre classeur dans ce dossier. Tout ce qui est stocké dans un emplacement de confiance «contourne» (pour ainsi dire) les vérifications du Centre de gestion de la confidentialité, vous ne verrez donc pas «activer les macros? remarquer. Vous pouvez trouver plus d’informations sur la modification des emplacements de confiance sur ce site Web:
https://support.office.com/en-us/article/add-remove-or-change-a-trusted-location-7ee1cdc2-483e-4cbb-bcb3-4e7c67147fb4
L’utilisation d’emplacements de confiance est excellente sur votre propre système et vous aidera donc probablement à résoudre le problème de Raymond. Si vous créez des classeurs prenant en charge les macros que vous souhaitez exécuter de manière transparente sur les systèmes d’autres personnes, vous devez penser fermement à la signature numérique de votre projet VBA. Ceci est cependant plus complexe que de simplement changer les emplacements de confiance. Vous pouvez trouver plus d’informations sur les signatures numériques sur cette page:
https://support.office.com/en-us/article/Digitally-sign-your-macro-project-956e9cc8-bbf6-4365-8bfa-98505ecd1c01
ExcelTips est votre source pour une formation Microsoft Excel rentable.
Cette astuce (8265) s’applique à Microsoft Excel 2007, 2010, 2013, 2016, 2019 et Excel dans Office 365.