Les boutons ne restent pas en place (Microsoft Excel)
Gary utilise beaucoup de boutons pour déclencher des macros dans ses classeurs, et pour une raison quelconque, ils se déplacent partout et se redimensionnent. Il se demande pourquoi cela se produit et comment il peut l’arrêter. Il veut que les boutons restent à la taille qu’il choisit, à l’endroit qu’il précise.
Croyez-le ou non, Excel permet à ces boutons de se déplacer et de se redimensionner par défaut. Si vous ne voulez pas qu’ils se comportent de cette manière, vous devez prendre des mesures pour les clouer. Si vos boutons sont en fait des boutons de contrôle de formulaire ou des boutons de commande ActiveX, il vous suffit de cliquer avec le bouton droit de la souris sur le bouton et de choisir Contrôle du format dans le menu contextuel résultant.
Excel affiche la boîte de dialogue Contrôle du format, dans laquelle vous devez sélectionner l’onglet Propriétés. (Voir la figure 1.)
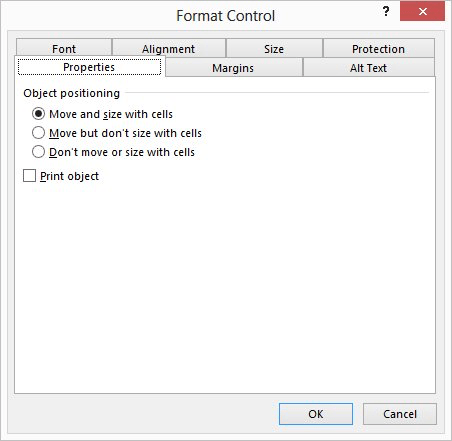
Figure 1. L’onglet Propriétés de la boîte de dialogue Contrôle du format.
Cliquez simplement sur le bouton radio qui reflète le comportement souhaité pour le contrôle. Dans la plupart des cas, vous cliquez sur Ne plus ou Redimensionner avec les cellules.
Si les boutons que vous utilisez sont en fait des formes, des images clipart ou une zone de texte à laquelle vous avez attribué des macros, vous pouvez suivre les mêmes étapes générales. Cliquez avec le bouton droit sur l’objet et choisissez Format de la forme (ou, s’il est disponible, Taille et propriétés) dans le menu contextuel. Excel 2007 et Excel 2010 affichent la boîte de dialogue Format de la forme, tandis qu’Excel 2013 affiche le volet Office Format de la forme.
-
Si vous voyez la boîte de dialogue Format de la forme, assurez-vous que l’onglet Propriétés est affiché.
-
Si vous voyez le volet Office Format de la forme, cliquez sur Options de forme | Taille et propriétés et développez la section Propriétés.
Définissez les boutons radio de mouvement et de redimensionnement pour refléter à nouveau le comportement souhaité pour votre objet.
_Note: _
Si vous souhaitez savoir comment utiliser les macros décrites sur cette page (ou sur toute autre page des sites ExcelTips), j’ai préparé une page spéciale qui comprend des informations utiles.
lien: / excelribbon-ExcelTipsMacros [Cliquez ici pour ouvrir cette page spéciale dans un nouvel onglet de navigateur].
ExcelTips est votre source pour une formation Microsoft Excel rentable.
Cette astuce (7009) s’applique à Microsoft Excel 2007, 2010 et 2013.