Modification de l’apparence des flèches (Microsoft Excel)
L’onglet Insertion du ruban (cliquez sur Formes dans le groupe Illustrations)
vous permet de placer des flèches dans votre classeur. (Voir la figure 1.)
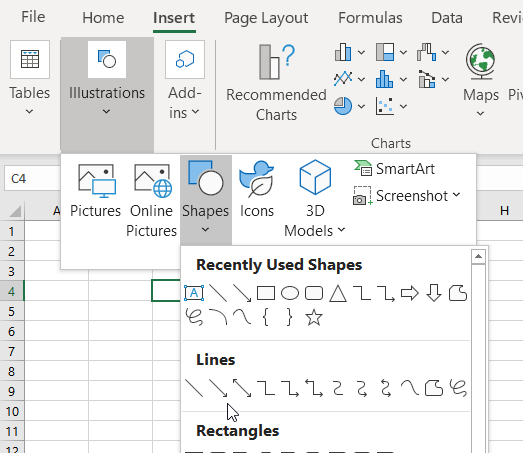
Figure 1. L’outil Formes de l’onglet Insertion du ruban.
Une fois qu’une flèche est placée où vous le souhaitez, vous pouvez facilement modifier son apparence en suivant ces étapes:
-
Sélectionnez la flèche en cliquant dessus. (Vous pouvez dire si la flèche est sélectionnée en indiquant s’il y a des poignées à chaque extrémité de la ligne de flèche.)
-
Affichez l’onglet Format ou l’onglet Format de la forme du ruban. (Cet onglet n’est visible qu’après avoir sélectionné la flèche que vous avez précédemment placée dans la feuille de calcul.)
-
Cliquez sur l’outil Contour de forme dans le groupe Styles de forme. Excel affiche une palette d’options.
-
Choisissez l’option Flèches, et vous verrez une variété de choix pour la façon dont la flèche doit apparaître. Choisissez l’option qui représente ce que vous voulez et elle est appliquée à la ligne. (Voir la figure 2.)
ExcelTips est votre source pour une formation Microsoft Excel rentable.
Cette astuce (9456) s’applique à Microsoft Excel 2007, 2010, 2013, 2016, 2019 et Excel dans Office 365. Vous pouvez trouver une version de cette astuce pour l’ancienne interface de menu d’Excel ici:
link: / excel-Changing_How_Arrows_Look [Changer l’apparence des flèches].