Modification de la largeur d’étiquette de l’axe Y (Microsoft Excel)
Trevor a créé un graphique à barres. Les étiquettes sur l’axe Y contiennent les noms des pays européens, mais la largeur de l’étiquette n’est pas assez large.
Même si Trevor modifie la taille de la police, les étiquettes n’afficheront que 7 à 9 caractères. Il se demande s’il existe un moyen d’élargir les étiquettes.
Ce problème peut en fait être un problème lié à la version d’Excel que vous utilisez ou, éventuellement, à la version d’Excel utilisée pour créer le classeur. Dans les dernières versions d’Excel, en particulier la version avec Office 365, Excel ajuste parfaitement la largeur des étiquettes de l’axe Y lorsque vous créez votre graphique à barres. (Notez que dans Excel, un graphique à barres a les barres qui s’étendent de gauche à droite, horizontalement. S’ils vont verticalement, de bas en haut, alors c’est un histogramme. Trevor demande, en particulier, les largeurs d’étiquettes de l’axe Y dans graphiques à barres.) (Voir figure 1.)
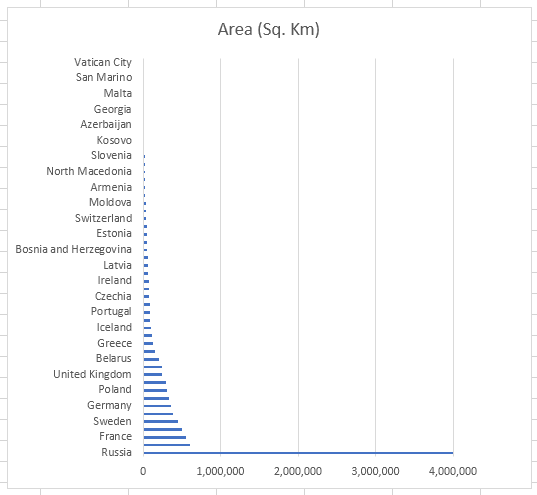
Figure 1. Un graphique à barres avec de larges étiquettes sur l’axe Y.
Le réglage de la largeur est effectué pour permettre l’affichage complet du texte le plus long, jusqu’à environ 69 caractères sur un tableau de taille de feuille. (Ce nombre de caractères peut varier en fonction de la version d’Excel et de la mise en page.) Lorsqu’il s’agit de graphiques incorporés, la largeur affichée dépend de la largeur du graphique incorporé. Sur un moniteur haute résolution, j’ai obtenu une largeur d’environ 80 caractères en rendant la fenêtre du classeur assez large, puis le graphique incorporé comme une partie importante de la zone horizontale de ce classeur.
Il est intéressant de noter que dans toutes les instances de mes tests, si l’étiquette de l’axe Y ne contenait aucun espace, lorsqu’elle devenait trop large, Excel cachait simplement l’étiquette entière. Si l’étiquette contenait des espaces, Excel essaierait d’ajuster tout ce qu’il pouvait jusqu’à un espace, puis afficherait des ellipses (…)
à partir de là.
Il convient également de noter que s’il y a trop d’étiquettes à afficher le long de l’espace alloué sur l’axe Y, Excel n’affichera qu’un sous-ensemble d’étiquettes, comme chaque autre étiquette, chaque troisième étiquette, chaque quatrième étiquette, ou ainsi de suite. .
En ce qui concerne le réglage manuel de la largeur des étiquettes de l’axe Y, nous n’avons trouvé aucun moyen de le faire. Cliquer et essayer de faire glisser sur les côtés ou les coins de la zone d’étiquette ne fait rien. De plus, si vous essayez de formater les étiquettes dans le volet Format de l’axe, il n’y a aucun paramètre pour la largeur de la zone d’étiquette. La seule façon dont je pouvais affecter la largeur de l’axe Y était de rendre le graphique global plus large ou plus étroit, et Excel redessinerait les étiquettes.
En ce qui concerne le problème de Trevor, notez que la capture d’écran incluse avec cette astuce montre les pays européens le long de l’axe Y, et le plus long de ceux-ci est « Bosnie-Herzégovine » (22 caractères). Si du texte supplémentaire est ajouté qui rend l’étiquette beaucoup plus longue, il peut être tronqué, encore une fois en fonction de votre version d’Excel et de la taille horizontale du graphique.
ExcelTips est votre source pour une formation Microsoft Excel rentable.
Cette astuce (8156) s’applique à Microsoft Excel 2007, 2010, 2013, 2016, 2019 et Excel dans Office 365.