Conversion de texte forcé en nombres (Microsoft Excel)
Lorsque vous entrez des informations dans une feuille de calcul, Excel fait de son mieux pour déchiffrer le type de données que vous entrez. Si votre entrée peut être traduite sous forme de nombre ou de date, Excel la traite de cette façon. Vous pouvez surmonter cette tendance naturelle d’Excel en formatant une cellule sous forme de texte avant d’y entrer des informations. Lorsque vous le faites, les informations de la cellule sont toujours traitées comme du texte.
Bien sûr, forcer Excel à traiter votre entrée comme du texte peut avoir des répercussions indésirables plus tard. Par exemple, vous pouvez décider d’ajouter le contenu des cellules formatées sous forme de texte. Si vous utilisez une formule telle que la suivante, Excel n’a aucun problème:
=A1 + A2
Excel fournit la somme correcte, à condition qu’au moins une des cellules (A1 ou A2) n’ait pas été mise en forme sous forme de texte. Pour compliquer les choses, cependant, si vous utilisez la fonction SOMME (ce que font la plupart des gens lors de la somme d’une colonne ou d’une ligne entière), vous n’obtiendrez pas la somme appropriée. La fonction SOMME ignore toutes les cellules mises en forme sous forme de texte. Comment contourner ce problème?
Il est possible de supprimer l’attribut de mise en forme du texte des cellules que vous souhaitez additionner, mais cela n’amènera pas Excel à réévaluer le contenu des cellules et à les traiter comme des nombres ou des dates, le cas échéant. Il existe plusieurs façons de forcer la conversion de texte forcé en valeurs numériques, allant des macros à l’utilisation de formules dans d’autres colonnes pour effectuer la conversion. Les trois solutions suivantes semblent cependant être les plus simples et les plus rapides.
Tout d’abord, sélectionnez les cellules au format texte, mais qui contiennent en fait des nombres. Vous pouvez voir une petite icône de point d’exclamation apparaître près du coin supérieur gauche des cellules sélectionnées. (Voir la figure 1.)
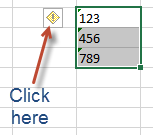
Figure 1. L’icône de point d’exclamation.
Cliquez sur l’icône et certaines options apparaissent. Vous souhaitez sélectionner l’option Convertir en nombre. Excel modifie immédiatement le format des cellules (en général) et convertit les valeurs de texte en nombres.
Si vous ne voyez pas l’icône de point d’exclamation lorsque vous sélectionnez les cellules, vous pouvez utiliser une méthode différente pour effectuer la conversion:
-
Entrez la valeur 1 dans une cellule vide.
-
Sélectionnez la cellule et appuyez sur Ctrl + C. La valeur est maintenant dans le Presse-papiers.
-
Sélectionnez la plage de cellules que vous souhaitez convertir en nombres.
-
Affichez l’onglet Accueil du ruban.
-
Cliquez sur la flèche vers le bas sous l’outil Coller et choisissez Collage spécial parmi les choix résultants. Excel affiche la boîte de dialogue Collage spécial.
(Voir la figure 2.)
-
Assurez-vous que le bouton radio Multiplier est sélectionné.
-
Cliquez sur OK.
Cela fonctionne car Excel multiplie chaque cellule de la plage (étape 3) par la valeur du Presse-papiers, puis stocke à nouveau la valeur dans la cellule.
Étant donné que tout nombre multiplié par un correspond au même nombre, vous forcez effectivement Excel à remplacer le contenu de la cellule par l’équivalent numérique du texte qui s’y trouvait auparavant.
Vous pouvez également, si vous le souhaitez, sélectionner une cellule vide aux étapes 1 et 2. Quand il s’agit de l’étape 6, choisissez Ajouter au lieu de Multiplier. Le résultat est qu’une valeur zéro (ce qu’Excel suppose pour une cellule vide) est ajoutée aux valeurs cibles et elles sont converties, à nouveau, en nombres.
Si la plage que vous souhaitez convertir ne contient que des nombres au format texte et pas de texte réel, les étapes suivantes fonctionnent bien:
-
Sélectionnez la plage de cellules que vous souhaitez convertir en nombres.
-
Affichez l’onglet Données du ruban.
-
Cliquez sur l’outil Texte en colonnes dans le groupe Outils de données. Excel affiche l’assistant de conversion de texte en colonnes. (Voir la figure 3.)
-
Cliquez sur Terminer.
Si vous essayez ces trois étapes sur une plage de cellules dont le texte contient des espaces ou des tabulations, il est possible que vous remplaciez les données dans les colonnes à droite de la plage sélectionnée. C’est pourquoi il est plus sûr à utiliser si la plage ne contient que des valeurs numériques formatées sous forme de texte.
ExcelTips est votre source pour une formation Microsoft Excel rentable.
Cette astuce (10205) s’applique à Microsoft Excel 2007, 2010, 2013, 2016, 2019 et Excel dans Office 365. Vous pouvez trouver une version de cette astuce pour l’ancienne interface de menu d’Excel ici:
link: / excel-Converting_Forced_Text_to_Numbers [Conversion de texte forcé en nombres].