Copie depuis la barre des tâches (Microsoft Excel)
Michael peut sélectionner certaines cellules dans une feuille de calcul et la barre des tâches (en bas de la feuille de calcul) affiche une analyse de ces cellules sélectionnées, comme la somme ou la moyenne des cellules. Michael se demande s’il existe un moyen de copier une valeur de la barre des tâches dans le Presse-papiers afin de pouvoir coller cette valeur ailleurs dans la feuille de calcul.
La réponse courte est non, il n’y a aucun moyen d’accéder aux informations dans la barre des tâches. Cela étant dit, il existe plusieurs approches que vous pouvez utiliser pour recréer les informations afin de pouvoir y accéder.
La première solution de contournement n’implique pas l’utilisation d’une macro, mais vous pourriez la considérer comme un peu exagérée. (Qui a dit que vous ne pouvez pas tirer sur un moucheron avec un bazooka dans Excel?) Cette approche implique l’utilisation de l’outil d’analyse de données. Cet outil est implémenté via l’utilisation d’un complément; vous pouvez savoir s’il est activé sur votre système en regardant l’onglet Données du ruban où vous devriez voir un outil d’analyse de données sur le côté droit. Si vous ne le voyez pas, suivez ces étapes:
-
Affichez la boîte de dialogue Options Excel. (Dans Excel 2007, cliquez sur le bouton Office, puis sur Options Excel. Dans Excel 2010 et les versions ultérieures, affichez l’onglet Fichier du ruban, puis cliquez sur Options.)
-
Sur le côté gauche de la boîte de dialogue, cliquez sur Compléments.
-
Au bas de la boîte de dialogue, utilisez la liste déroulante Gérer pour sélectionner les compléments Excel.
-
Cliquez sur le bouton Aller. Excel affiche la boîte de dialogue Compléments. (Voir la figure 1.)
-
Cochez la case en regard de Analysis ToolPak.
-
Cliquez sur OK.
Avec le complément d’analyse de données activé, sélectionnez les cellules que vous souhaitez analyser. Vous devriez voir vos statistiques dans la barre des tâches, comme d’habitude. Maintenant, affichez l’onglet Données du ruban et cliquez sur l’outil d’analyse des données.
Excel affiche la boîte de dialogue Analyse des données. (Voir la figure 2.)
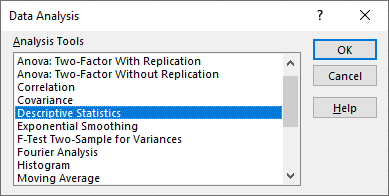
Figure 2. La boîte de dialogue Analyse des données.
Cette boîte de dialogue ne fait rien d’autre que répertorier une tonne d’analyses différentes que vous pouvez effectuer. Vous souhaitez sélectionner l’option Statistiques descriptives, puis cliquer sur OK. Excel affiche ensuite la boîte de dialogue Statistiques descriptives. (Voir la figure 3.)
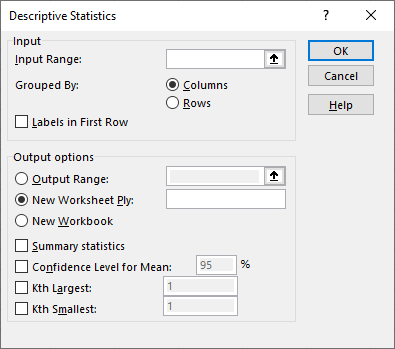
Figure 3. La boîte de dialogue Statistiques descriptives.
Si les cellules que vous souhaitez analyser ne sont pas déjà notées dans la zone Plage d’entrée, cliquez une fois dans cette zone, puis sélectionnez les cellules dans la feuille de calcul.
Ensuite, en bas de la boîte de dialogue, cliquez sur la case à cocher Statistiques récapitulatives. Lorsque vous cliquez sur OK, Excel crée une nouvelle feuille de calcul qui contient toutes les statistiques (et plus) qui peuvent être affichées dans la barre des tâches. Vous pouvez ensuite copier n’importe lequel de ces éléments dans votre feuille de calcul, comme vous le souhaitez, et supprimer la feuille de calcul ajoutée lorsque vous en avez terminé.
(Tu vois – je t’ai dit que c’était peut-être exagéré.)
Si cela ne vous dérange pas d’utiliser une macro, vous pouvez créer une fonction définie par l’utilisateur qui renverra les informations souhaitées. Ce qui suit est celui qui pourrait être utilisé:
Function Stats(R As Range, Op As String) As Long Dim sTemp As String Dim c As Range Dim sOp As String Stats = 0 On Error GoTo Done sOp = UCASE(Op) Select Case sOp Case "AVG" Stats = WorksheetFunction.Average(R) Case "CNT" For Each c In R If Not IsEmpty(c.Value) Then Stats = Stats + 1 Next c Case "MIN" Stats = WorksheetFunction.Min(R) Case "MAX" Stats = WorksheetFunction.Max(R) Case "SUM" Stats = WorksheetFunction.Sum(R) Case Else sTemp = "This function requires two parameters. " sTemp = sTemp & "The first is the cells you want evaulated. " sTemp = sTemp & "The second is the operation you want " sTemp = sTemp & "performed. You can use the following " sTemp = sTemp & "operations:" & vbCrLf & vbCrLf sTemp = sTemp & " AVG (average)" & vbCrLf sTemp = sTemp & " CNT (count of cells with values)" & vbCrLf sTemp = sTemp & " MIN (minimum)" & vbCrLf sTemp = sTemp & " MAX (maximum)" & vbCrLf sTemp = sTemp & " * SUM (sum)" & vbCrLf MsgBox sTemp End Select Done: End Function
Pour utiliser la fonction, entrez simplement quelque chose de similaire à ce qui suit dans une cellule:
=Stats(B3:B7, "Min")
En parcourant la macro, vous pouvez déterminer les différents codes d’opération qui peuvent être passés à la fonction via le deuxième paramètre. La fonction définie par l’utilisateur semble, à sa manière, un peu exagérée également. Pourquoi? Parce que vous pouvez simplement utiliser des formules régulières pour obtenir les informations souhaitées:
=MIN(B3:B7)
Au lieu de cela, vous souhaiterez peut-être créer une macro liée à une touche de raccourci. Cela pourrait ensuite être utilisé avec toutes les cellules sélectionnées afin de stocker les informations souhaitées dans le presse-papiers:
Sub StatClip() Dim sTemp As String Dim R As Range Dim f As Variant Dim obj As New DataObject Set R = Selection Set f = Application.WorksheetFunction sTemp = "Address:" & vbTab & R.Address & vbCrLf sTemp = sTemp & "Average:" & vbTab & f.Average(R) & vbCrLf sTemp = sTemp & "Count: " & vbTab & f.Count(R) & vbCrLf sTemp = sTemp & "Min: " & vbTab & f.Min(R) & vbCrLf sTemp = sTemp & "Max: " & vbTab & f.Max(R) & vbCrLf sTemp = sTemp & "Sum: " & vbTab & f.Sum(R) & vbCrLF obj.SetText sTemp obj.PutInClipboard End Sub
N’oubliez pas que vous souhaitez affecter cette macro à un raccourci clavier. De cette façon, vous pouvez l’invoquer (en utilisant le raccourci) pendant que certaines cellules sont sélectionnées dans votre feuille de calcul. Si vous obtenez une erreur lorsque vous essayez d’exécuter la macro, c’est sans aucun doute parce que la bibliothèque d’objets Microsoft Forms 2.0 n’est pas activée pour votre projet. Vous voudrez, dans l’éditeur VBA, sélectionner Outils | Références pour activer la bibliothèque requise.
Lorsque vous invoquez réellement la macro, il apparaîtra comme si rien ne se passe. C’est normal; rappelez-vous que les informations sont stockées dans le Presse-papiers. Une fois la macro exécutée, vous devez sélectionner une cellule différente, puis appuyez sur Ctrl + V pour coller le contenu du Presse-papiers dans votre feuille de calcul.
ExcelTips est votre source pour une formation Microsoft Excel rentable.
Cette astuce (6232) s’applique à Microsoft Excel 2007, 2010, 2013, 2016, 2019 et Excel dans Office 365.