Création d’un organigramme (Microsoft Excel)
L’un des outils disponibles dans Excel est la possibilité de créer des organigrammes. La façon dont vous en créez un dépend de la version d’Excel que vous utilisez. Commencez par afficher l’onglet Insertion du ruban. Dans le groupe Illustrations, cliquez sur l’outil SmartArt. Excel affiche la boîte de dialogue Choisir un graphique SmartArt. À gauche de la boîte de dialogue, cliquez sur Hiérarchie pour voir les types d’organigrammes disponibles. (Voir la figure 1.)
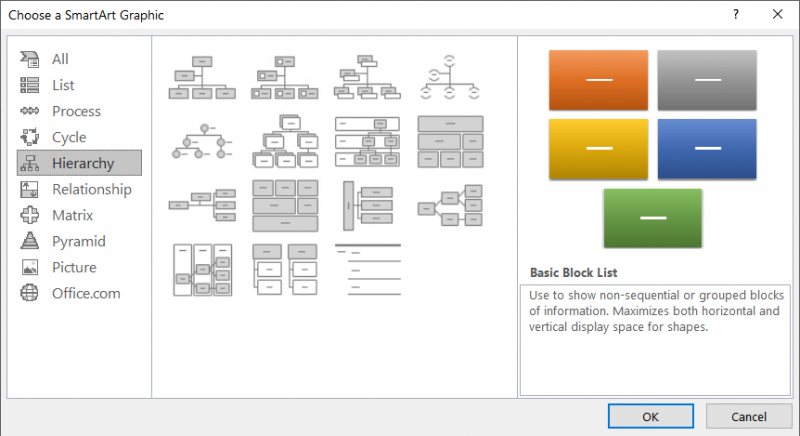
Figure 1. La boîte de dialogue Choisir un graphique SmartArt.
Si vous utilisez Excel 2007, sept types de graphiques hiérarchiques sont disponibles. Dans Excel 2010 et les versions ultérieures, le nombre est de quinze.
Quelle que soit la version que vous utilisez, le premier type d’organigramme hiérarchique disponible est l’organigramme traditionnel. Cliquez sur ce graphique (ou sur l’un des autres, si vous préférez) et cliquez sur OK. Excel ajoute le graphique à votre feuille de calcul, ainsi qu’un ensemble d’outils différents dans les onglets Conception et Format du ruban.
Les organigrammes sont constitués de formes et de lignes. Les lignes sont automatiquement ajoutées ou supprimées lorsque vous ajoutez ou supprimez des formes. Si vous souhaitez modifier la mise en forme de l’un des éléments de l’organigramme, cliquez avec le bouton droit de la souris sur l’élément et choisissez Format de la forme dans le menu contextuel.
ExcelTips est votre source pour une formation Microsoft Excel rentable.
Cette astuce (6118) s’applique à Microsoft Excel 2007, 2010, 2013, 2016, 2019 et Excel dans Office 365. Vous pouvez trouver une version de cette astuce pour l’ancienne interface de menu d’Excel ici:
link: / excel-Creating_an_Organization_Chart [Création d’un organigramme].