Annuler l’analyse des dates lors du collage d’informations (Microsoft Excel)
Tom note que la NFL publie le classement du football américain sur son site Web à l’adresse http://www.nfl.com/standings?category=league. Il souhaite copier ces classements dans une feuille de calcul Excel. Cependant, lorsqu’il les copie puis les colle, les colonnes contenant les ratios gain-perte sont analysées comme des dates par Excel. Tom a essayé de formater les cellules avant de coller, mais le fait de coller semble remplacer le format de cellule.
Il existe en fait plusieurs façons d’aborder ce besoin, et Tom est parti du bon pied: vous devez formater les colonnes en fonction des données qui y seront. Principalement, vous devez formater les colonnes qui contiendront les ratios victoire-perte (Domicile, Route, Conf, etc.) sous forme de texte.
Ensuite, sélectionnez les informations sur la page Web et appuyez sur Ctrl + C pour les copier dans le Presse-papiers.
C’est à ce stade que vous avez des options. Une option consiste à sélectionner la cellule supérieure gauche de l’endroit où vous souhaitez coller les informations, puis à afficher la boîte de dialogue Collage spécial. (Cliquez sur la flèche vers le bas à côté de l’outil Coller dans l’onglet Accueil du ruban, puis choisissez Collage spécial parmi les options résultantes.) (Voir la figure 1.)
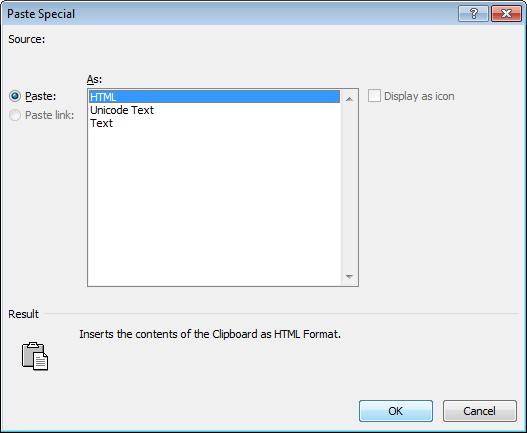
Figure 1. La boîte de dialogue Collage spécial.
Dans la boîte de dialogue Collage spécial, choisissez Texte, puis cliquez sur OK. Vos informations sont collées dans la feuille de calcul et la mise en forme que vous avez précédemment appliquée n’est pas affectée.
Une autre option consiste à sélectionner la cellule supérieure gauche de l’endroit où vous souhaitez coller les informations, puis à cliquer avec le bouton droit sur cette cellule. Excel affiche un menu contextuel et il y a une section dans le menu intitulée Options de collage.
Vous pouvez sélectionner Collage spécial parmi ces options et continuer comme décrit précédemment, mais juste au-dessus de cette option se trouvent deux icônes. Si vous passez la souris sur l’icône de droite, vous verrez ce qu’elle fait: Faire correspondre le formatage de la destination. Cliquez sur l’icône et les informations sont collées sans affecter le formatage que vous avez effectué précédemment.
Une troisième option consiste à sélectionner la cellule supérieure gauche de l’endroit où vous souhaitez coller les informations, puis à appuyer sur Ctrl + V pour coller ce qui se trouve dans le Presse-papiers. La mise en forme aura l’air moche, mais vous devriez remarquer une liste déroulante Options de collage dans le coin inférieur droit de ce que vous venez de coller.
Cliquez sur cette liste déroulante et vous pouvez sélectionner la même option de mise en forme de destination de correspondance décrite précédemment. La mise en forme de la zone de collage revient à ce que vous aviez auparavant et les cellules de la feuille de calcul contiennent les données souhaitées.
Une quatrième option consiste à utiliser NotePad comme intermédiaire sur les données que vous souhaitez copier. Copiez-le à partir de la page Web, collez-le dans le Bloc-notes, copiez-le à partir du Bloc-notes et collez-le dans votre feuille de calcul Excel. Ce processus supprime toute mise en forme des informations et la colle efficacement dans votre feuille de calcul en tant que «texte uniquement», ce qui équivaut à la première option évoquée précédemment.
Si vous utilisez Excel 2010 ou une version ultérieure, vous avez une cinquième option: vous pouvez utiliser le complément Power Query pour récupérer les informations de la page Web NFL. Il ne s’agit pas exactement de « coller » des informations, mais cela vous permet d’obtenir les données dans votre feuille de calcul assez facilement. Vous pouvez trouver plus d’informations sur Power Query pour Excel 2010 et Excel 2013 ici:
https://support.office.com/en-us/article/Microsoft-Power-Query-for-Excel-Help-2b433a85-ddfb-420b-9cda-fe0e60b82a94
Dans Excel 2016, Microsoft (comme ils sont extrêmement enclins à le faire) a changé le nom de Power Query en Get & Transform. Vous trouverez plus d’informations sur cet outil ici:
https://support.office.com/en-us/article/Get-Transform-in-Excel-2016-881c63c6-37c5-4ca2-b616-59e18d75b4de
Soit PivotQuery ou Get & Transform vous permet de vous connecter à la page Web et d’importer les données tabulaires dans votre feuille de calcul. Un avantage supplémentaire de l’utilisation de ces outils est qu’un lien est établi entre votre feuille de calcul et la page Web afin que vous puissiez facilement mettre à jour les informations de la feuille de calcul comme vous le souhaitez.
ExcelTips est votre source pour une formation Microsoft Excel rentable.
Cette astuce (3193) s’applique à Microsoft Excel 2007, 2010, 2013 et 2016.