Définition d’une seule condition (Microsoft Excel)
Excel comprend une fonctionnalité puissante qui vous permet de formater le contenu d’une cellule en fonction d’un ensemble de conditions que vous spécifiez. Ceci est connu sous le nom de _ formatage conditionnel_. La manière dont vous définissez les formats conditionnels varie selon que vous souhaitez définir une seule condition de mise en forme ou plusieurs conditions. Même si vous décidez de définir plusieurs conditions, il est toutefois utile de comprendre comment les conditions uniques sont définies.
La première étape de l’utilisation de la mise en forme conditionnelle consiste bien entendu à sélectionner la cellule dont la mise en forme doit être conditionnelle. Ensuite, avec l’onglet Accueil du ruban affiché, cliquez sur Mise en forme conditionnelle dans le groupe Styles. Excel affiche une liste de différentes conditions que vous pouvez définir:
Règles de mise en surbrillance des cellules. * Ces règles sont conçues pour vous permettre d’indiquer comment une cellule spécifique doit être mise en surbrillance, en fonction de la condition que vous spécifiez.
Règles Haut / Bas. * Ces règles sont utilisées pour mettre en forme les cellules selon qu’elles se trouvent dans la partie supérieure ou inférieure d’une plage de valeurs.
Barres de données. * Ces règles vous permettent de spécifier une barre graphique qui apparaît en fonction de la valeur dans une cellule. (Similaire à un histogramme, où des barres plus longues indiquent des valeurs plus grandes et des barres plus courtes sont utilisées pour des valeurs plus faibles.)
Échelles de couleurs. * Ces règles sont utilisées pour indiquer une plage de couleurs qui doit s’appliquer à une cellule, en fonction de la valeur de cette cellule.
Jeux d’icônes. * Ces règles vous permettent d’appliquer diverses icônes graphiques en fonction de la condition que vous spécifiez.
En réalité, chaque «condition» sélectionnée parmi ces options n’est rien d’autre qu’un raccourci pour remplir les paramètres de la boîte de dialogue Nouvelle règle de mise en forme. Vous avez peut-être remarqué que chacun des choix ci-dessus conduit à une série de conditions spécifiques et que la dernière condition, dans tous les cas, est «Plus de règles». Si vous sélectionnez cette option, si vous sélectionnez l’une des conditions définies ou si vous sélectionnez Nouvelle règle (disponible lorsque vous cliquez pour la première fois sur Mise en forme conditionnelle), la boîte de dialogue Nouvelle règle de mise en forme s’affiche généralement. (Voir la figure 1.)
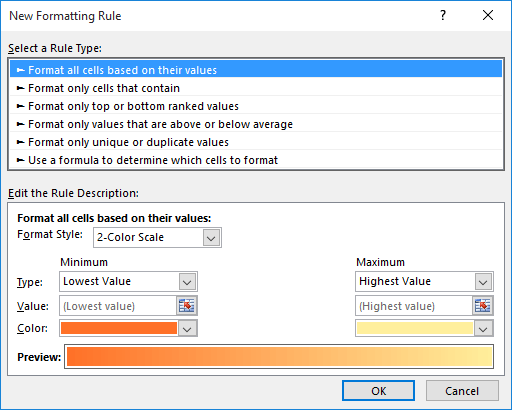
Figure 1. La boîte de dialogue Nouvelle règle de mise en forme.
En haut de la boîte de dialogue, vous sélectionnez un type de règle que vous souhaitez appliquer aux cellules sélectionnées. Il existe six types de règles:
Mettre en forme toutes les cellules en fonction de leurs valeurs Mettre en forme uniquement les cellules contenant uniquement des valeurs classées en haut ou en bas Formater uniquement les valeurs supérieures ou inférieures à la moyenne Format uniquement des valeurs uniques ou en double Utilisez une formule pour déterminer les cellules à formater
Ces six types de règles peuvent sembler quelque peu familiers; elles constituent la base des règles prédéfinies évoquées précédemment dans cette astuce. Lorsque vous sélectionnez un type de règle, Excel modifie les paramètres que vous pouvez définir au bas de la boîte de dialogue. Chaque type de règle a une valeur, mais vous constaterez, au fil du temps, que le dernier type de règle (où vous utilisez une formule pour définir la mise en forme) est le plus puissant.
Lorsque vous sélectionnez un type de règle, puis ajustez les paramètres au bas de la boîte de dialogue, vous pouvez (selon le type de règle) cliquer sur le bouton Format pour spécifier la mise en forme qu’Excel doit appliquer si les conditions détaillées dans la règle sont remplies.
Lorsque vous êtes satisfait de vos paramètres de règle et de vos options de mise en forme, vous pouvez cliquer sur OK pour fermer la boîte de dialogue Nouvelle règle de mise en forme. Le format est appliqué et vous pouvez continuer à travailler dans votre feuille de calcul.
ExcelTips est votre source pour une formation Microsoft Excel rentable.
Cette astuce (6754) s’applique à Microsoft Excel 2007, 2010, 2013 et 2016.