Déterminer votre version d’Excel (Microsoft Excel)
Les instructions pour certains des conseils que vous voyez présentés dans ExcelTips varient en fonction de la version d’Excel que vous utilisez. Si vous êtes un nouveau venu dans Excel, vous ne savez peut-être pas exactement comment déterminer la version que vous utilisez.
Il existe plusieurs façons de déterminer la version que vous utilisez. La première consiste à regarder Excel lorsque vous démarrez le programme. Selon la vitesse de votre système, vous remarquerez peut-être la version sur l’écran de démarrage qui apparaît au démarrage d’Excel. (Je dis que cela dépend de la vitesse de votre système parce que j’ai vu des systèmes qui sont si rapides, l’écran de démarrage a disparu avant que quiconque puisse voir pleinement tout ce qu’il y a dessus.)
Une fois que vous avez démarré Excel, la façon dont vous déterminez votre version dépend de la version d’Excel que vous utilisez. (Cela semble plutôt circulaire, n’est-ce pas?)
Jetez un œil en haut de votre écran. En supposant que vous puissiez voir le ruban là-haut (il contient des mots tels que Accueil, Insertion, Mise en page, etc.), vous pouvez effectuer un premier essai pour déterminer votre version en regardant l’extrémité gauche du ruban. Si vous voyez un onglet Fichier, cela signifie que vous utilisez Excel 2010, Excel 2013, Excel 2016, Excel 2019 ou Excel dans Office 365. (Plus d’informations à ce sujet un instant.) Si, à la place, vous voyez un bouton rond Office à la coin supérieur gauche de l’écran, alors vous utilisez Excel 2007.
En supposant que vous voyez un onglet Fichier, vous pouvez affiner davantage votre version en cliquant sur cet onglet Fichier. Si vous continuez à voir les onglets du ruban en haut de l’écran, vous utilisez Excel 2010. Si les onglets du ruban disparaissent et que vous voyez à la place (dans le coin supérieur gauche de l’écran) un cercle rond contenant une flèche pointant vers la gauche , vous utilisez Excel 2013 ou une version ultérieure.
Si vous souhaitez obtenir des informations encore plus détaillées sur votre version (des informations qui incluent le numéro de build spécifique de votre version), la façon dont vous le découvrez varie considérablement en fonction de votre version générale d’Excel. (Vous pourriez avoir besoin des informations de construction détaillées à fournir au support technique de Microsoft, par exemple.)
Excel 2007
Si vous souhaitez obtenir plus de détails sur votre numéro de version, vous devez suivre ces étapes si vous utilisez Excel 2007:
-
Cliquez sur le bouton Office, puis sur Options Excel. Excel affiche la boîte de dialogue Options Excel.
-
Sur le côté gauche de la boîte de dialogue, cliquez sur Ressources.
-
Cliquez sur le bouton À propos. Excel affiche la boîte de dialogue À propos de Microsoft Office Excel. (Voir la figure 1.)
Notez que près du haut de la boîte de dialogue, vous pouvez voir le numéro de version que vous utilisez. Lorsque vous avez terminé de consulter les informations, cliquez sur OK pour fermer la boîte de dialogue.
Excel 2010
Si vous souhaitez déterminer plus de détails sur votre numéro de version et que vous utilisez Excel 2010, accéder aux informations est beaucoup plus facile que dans Excel 2007. Commencez par cliquer sur l’onglet Fichier du ruban, puis cliquez sur Aide sur le côté gauche de l’écran . Vous verrez toutes les informations de version apparaître sur le côté droit de l’écran.
Excel 2013, Excel 2016, Excel 2019 et Excel dans Office 365
À partir d’Excel 2013, Microsoft a déplacé où se trouvent les informations de version, et cela peut être un peu difficile à localiser. La raison en est que ces dernières versions sont livrées par voie électronique, par téléchargement, au lieu de supports physiques comme un CD ou un DVD.
Cliquez sur l’onglet Fichier du ruban, puis, sur le côté gauche de l’écran, cliquez sur Compte. (Oui, compte. Allez comprendre!) Sur le côté droit de l’écran, vous verrez un grand en-tête qui dit Mises à jour Office ou Office (selon la version d’Excel que vous utilisez). Sous cette rubrique, vous trouverez les informations de version de votre copie du programme. Dans ma version d’Excel dans Office 365, les informations de version sont répertoriées sous le sous-titre À propos d’Excel. (Voir la figure 2.)
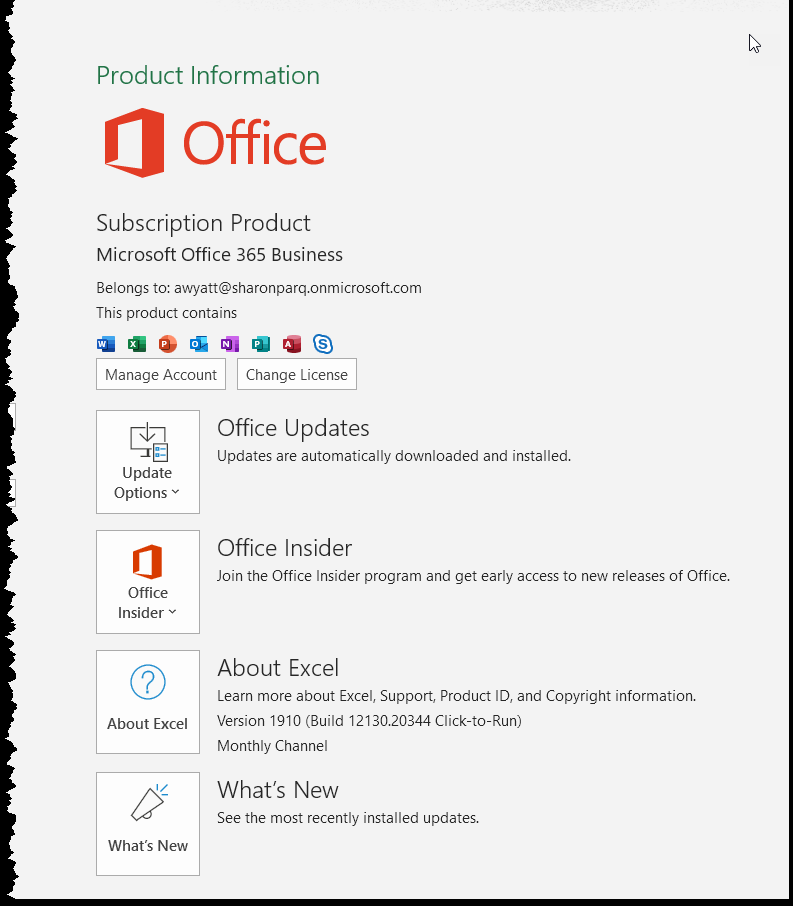
Figure 2. La section Informations sur le produit de l’onglet Compte sur l’onglet Fichier du ruban.
Vous pouvez trouver des informations de version encore plus détaillées si vous double-cliquez sur l’icône À propos d’Excel à gauche du sous-titre À propos d’Excel.
Recherche d’informations dans une macro
Si vous avez besoin de connaître le numéro de version et le numéro de build dans une macro que vous créez, vous pouvez utiliser la propriété .Version (pour la version) et la propriété .Build (pour le numéro de build). Les deux propriétés doivent être utilisées avec l’objet Application, de cette manière:
sVersion = Application.Version sBuild = Application.Build
Dans ces exemples, sVersion contiendra le numéro de version et sBuild le numéro de build. Le numéro de version sera « 12.0 » pour Excel 2007, « 14.0 » pour Excel 2010, « 15.0 » pour Excel 2013 ou « 16.0 » pour Excel 2016 et versions ultérieures. (Il n’est pas clair si la propriété Version renvoie autre chose que « 16.0 » pour Excel 2019, mais elle renvoie définitivement « 16.0 » pour Office 365.)
Le numéro de build sera une chaîne de nombres entrecoupés de points; la chaîne correspond à ce que vous voyez si vous suivez les étapes décrites précédemment dans cette astuce. Par exemple, si vous suivez les instructions pour Excel dans Office 365, plus tôt, et que vous voyez un numéro de version de «16.0.12130.20232», alors lorsque vous exécutez le code ci-dessus, sVersion serait «16.0» et sBuild serait «12130.20232» .
ExcelTips est votre source pour une formation Microsoft Excel rentable.
Cette astuce (8938) s’applique à Microsoft Excel 2007, 2010, 2013, 2016, 2019 et Excel dans Office 365. Vous pouvez trouver une version de cette astuce pour l’ancienne interface de menu d’Excel ici:
lien: / excel-Determining_Your_Version_of_Excel [Détermination de votre version d’Excel].