Différences entre les tableaux et les plages nommées (Microsoft Excel)
David se demande quelle est la différence entre les tables et les plages nommées et pourquoi il préférerait l’une à l’autre. Il utilise actuellement des plages nommées, bien sûr, et elles sont dynamiques quand cela convient à ses besoins (la plupart du temps).
Il y a probablement pas mal de tableaux qui pourraient être écrits – probablement beaucoup plus que ce que je choisirai d’écrire ici. L’essentiel est qu’une plage nommée peut être très puissante dans les formules.
Cependant, une table englobe des plages nommées (elles sont utilisées dans la façon dont Excel définit les tables) et ajoute un peu plus de fonctionnalités.
Pour comprendre ce que je veux dire, voyons comment vous créez une table.
Il n’est pas rare d’avoir des données dans Excel qui sont assez «tabulaires». Il se compose de lignes et de colonnes, la première ligne étant utilisée pour ajouter des en-têtes de colonne. (Voir la figure 1.)
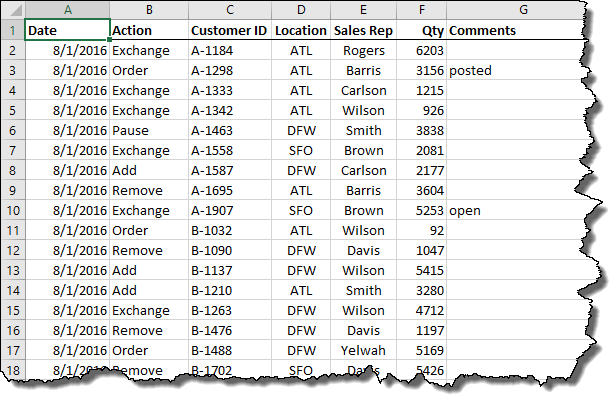
Figure 1. Exemple de données dans une feuille de calcul.
Vous convertissez ces données en tableau en sélectionnant n’importe quelle cellule dans les données, puis en cliquant sur l’outil Tableau sous l’onglet Insertion du ruban. Excel vous demande de confirmer que vous souhaitez convertir les données en tableau, et lorsque vous cliquez sur OK, l’acte est terminé. (Voir la figure 2.)
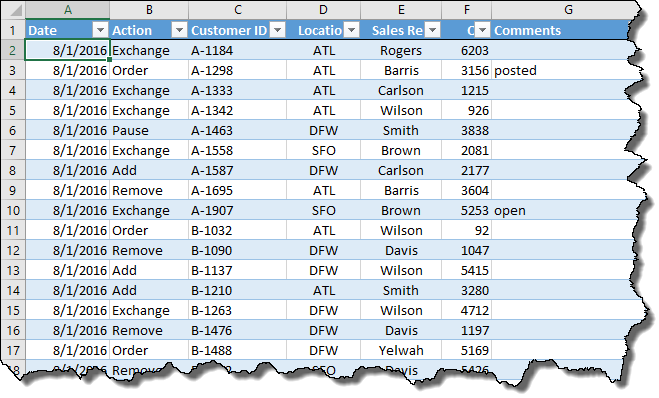
Figure 2. Exemple de données dans un tableau défini.
Vous pouvez dire qu’il s’agit maintenant d’un tableau, car Excel met en forme les données différemment par rapport à avant. Il est désormais « bandé » en utilisant des rangées de couleurs alternées, conçues pour vous permettre de conserver plus facilement votre place lorsque vous travaillez avec les données.
Notez également qu’il y a des flèches de filtre sur le côté droit de chaque colonne. C’est quelque chose que vous ne pouvez pas faire avec les plages nommées: filtrer les données en tant que partie inhérente de la plage. Si vous cliquez sur une flèche vers le bas à côté d’une colonne, vous verrez différentes façons de trier et de filtrer les données dans la table en fonction du contenu de cette colonne.
Vous remarquerez également que le ruban a changé; il y a maintenant un onglet Conception, qui doit être sélectionné. Sur le côté gauche du ruban, dans le groupe Propriétés, vous voyez le nom qu’Excel a attribué à votre nouvelle table. La valeur par défaut est quelque chose comme « Table1 » ou « Table2 », mais vous devez changer le nom en quelque chose de plus descriptif des données de votre table. Il s’agit essentiellement d’une plage nommée qui s’applique à la table dans son ensemble.
Lorsque vous commencez à travailler avec la table, vous remarquerez également d’autres différences. En voici quelques-uns:
-
Les en-têtes de vos colonnes restent visibles à tout moment lorsque vous faites défiler le tableau.
-
Vous pouvez modifier les couleurs utilisées pour formater votre tableau. (Utilisez les commandes de l’onglet Conception du ruban.)
-
Vous pouvez ajouter des lignes au bas du tableau et elles restent une partie du tableau. (Cela ne peut pas être fait avec des plages nommées. Au lieu de cela, vous devez ajouter de nouvelles lignes au-dessus de la dernière ligne de la plage.)
-
Lorsque vous ajoutez une nouvelle ligne au bas du tableau, toutes les formules de la ligne immédiatement au-dessus sont copiées, automatiquement, dans la nouvelle ligne.
-
Les tableaux croisés dynamiques et les graphiques basés sur la mise à jour du tableau automatiquement lorsque vous ajoutez des informations au tableau.
Une autre fonctionnalité intéressante est que vous pouvez utiliser un « raccourci » dans vos formules de table. Ainsi, au lieu de spécifier des références de cellule dans une formule, vous pouvez faire quelque chose comme ceci:
=[@Qty]*1.25
Les crochets indiquent que vous utilisez le code abrégé, qui se compose du signe @ suivi du nom de la colonne définie dans votre en-tête.
Cela peut rendre les formules beaucoup plus faciles à lire dans le tableau.
Cela devrait vous donner une idée rapide de la différence d’utilisation entre les tables définies et les plages nommées. Comme je l’ai dit, il y a beaucoup plus à écrire sur les différences, mais le meilleur moyen de le savoir est de commencer à utiliser des tableaux pour vos données et de voir comment ils s’intègrent dans votre utilisation réelle d’Excel.
Il y a cependant un «piège» dont vous devez être conscient. Si vous utilisez des tableaux dans un classeur, vous ne pouvez pas partager ce classeur avec d’autres. Excel nécessite que les tableaux soient convertis en plages nommées si vous décidez de partager le classeur avec d’autres.
ExcelTips est votre source pour une formation Microsoft Excel rentable.
Cette astuce (13476) s’applique à Microsoft Excel 2007, 2010, 2013 et 2016.