Boîtes de texte dynamiques (Microsoft Excel)
L’une des grandes fonctionnalités d’un rapport de tableau de bord Excel est qu’il est généralement interactif, en ce sens qu’il permet au lecteur de choisir différentes façons de filtrer les données. Par conséquent, il est important que les étiquettes du rapport reflètent les sélections effectuées.
Par exemple, dans mon tableau de bord Tour de France ci-dessous, j’ai plusieurs façons de filtrer les données, l’une d’entre elles consiste à basculer entre l’affichage des résultats pour Tous '' ou simplement pour le Top 10 ». Cela se fait en sélectionnant dans une liste déroulante. (_Tip: _ Les listes déroulantes, c’est-à-dire les listes de validation de données, fonctionnent aussi bien que les listes Combo Box.)
Remarquez comment l’étiquette «Moy. La vitesse km / h est mise à jour pour inclure «Tous» ou «Top 10» au fur et à mesure que les différentes sélections sont effectuées: (voir figure 1.)

Figure 1. Exemple de tableau de bord dans Excel.
J’ai créé ces étiquettes dynamiques en utilisant des zones de texte liées à une cellule contenant le texte dynamique (plus d’informations sur le texte dynamique dans un instant).
La raison pour laquelle j’aime utiliser des zones de texte est qu’elles peuvent être positionnées n’importe où dans votre classeur et n’ont pas les contraintes d’une cellule. En effet, il s’agit en fait d’un objet qui plane au-dessus de votre feuille de calcul, tout comme les graphiques et les images.
Insertion de zones de texte
Vous trouverez des zones de texte sous l’onglet Insertion du ruban dans le groupe Texte. Cliquez simplement sur l’outil Zone de texte et maintenez le bouton gauche de la souris pendant que vous faites glisser pour le dessiner sur votre feuille de calcul. (Voir la figure 2.)
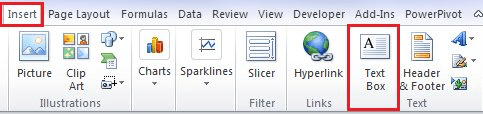
Figure 2. Une partie de l’onglet Insertion du ruban avec l’outil Zone de texte marqué.
Lier les zones de texte aux cellules
Pour lier la zone de texte à une cellule, vous devez qu’elle soit active. Vous pouvez dire que la zone de texte est active car elle aura de petits carrés / cercles sur les bords extérieurs. (Ce sont les poignées qui vous permettent de redimensionner la zone de texte.) Si la zone de texte n’est pas active, cliquez simplement dessus une fois pour la sélectionner. (Voir la figure 3.)
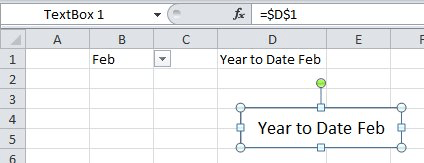
Figure 3. Une zone de texte est sélectionnée lorsque vous pouvez voir des poignées autour d’elle.
Maintenant, pendant que la zone de texte est sélectionnée, cliquez dans la barre de formule et tapez un signe =, puis cliquez sur la cellule que vous souhaitez lier et appuyez sur Entrée pour confirmer. (_Remarque: _ votre cellule liée peut être n’importe quelle feuille de calcul de votre classeur.)
Vous pouvez voir dans l’image ci-dessous que ma zone de texte est liée à la cellule D1 qui contient une formule qui combine les mots «Année à ce jour» avec le texte de la cellule B1 (qui est une liste de validation de données dans laquelle l’utilisateur peut sélectionner un mois ). (Voir la figure 4.)
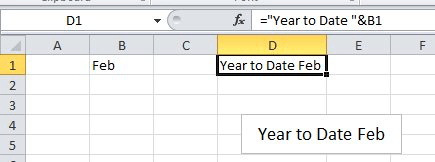
Figure 4. Cette zone de texte a été liée à la valeur d’une cellule.
Lorsque je sélectionne un mois différent dans la liste de validation des données dans B1, vous pouvez voir à la fois le résultat dans la cellule D1 et ma zone de texte se mettre à jour dynamiquement.
(Voir la figure 5.)
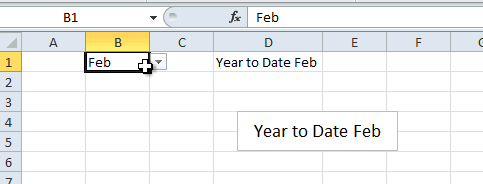
Figure 5. Lorsque les informations sont modifiées, le texte de la zone de texte change de manière dynamique.
Bien sûr, dans votre rapport, vos données dans la cellule D1 sont rangées sur une feuille de calcul différente afin que le lecteur ne voit que la liste de validation des données et l’étiquette de la zone de texte.
(_Note de l’éditeur: _ Mynda enseigne un excellent Excel Dashboard cours dans lequel vous pouvez apprendre à combiner des astuces comme celles-ci pour créer vos propres tableaux de bord dynamiques .)
ExcelTips est votre source pour une formation Microsoft Excel rentable.
Cette astuce (5832) s’applique à Microsoft Excel 2007, 2010, 2013 et 2016.