Activation de la modification de la feuille de calcul d’effacement (Microsoft Excel)
Victor a reçu une feuille de travail protégée. Lorsqu’il essaie d’activer l’édition, la feuille de calcul est effacée sur une feuille vierge. Il n’y a pas de macros répertoriées dans la liste déroulante des macros, donc Victor ne pense pas que ce soit une macro qui effectue l’effacement. Il se demande ce qu’il peut faire pour modifier et conserver la feuille de calcul.
Il y a de bonnes chances qu’il y ait une sorte de macro en jeu dans le classeur. Il est important de réaliser que toutes les macros n’apparaissent pas dans la boîte de dialogue Macros; ils peuvent également se trouver à d’autres endroits du classeur. Un bon indicateur est le format dans lequel le classeur est enregistré. S’il a une extension de fichier XLSM ou XLSB (par opposition à XLSX), il est alors capable de contenir des macros et peut très bien les contenir.
Cela étant dit, il y a quelques choses que vous pouvez essayer. Tout d’abord, cela peut être aussi simple que de revenir à la personne qui a créé le classeur et de demander une copie non protégée. Si le retour à la source n’est pas possible, vous pouvez modifier les paramètres de sécurité des macros sur votre système et essayer d’ouvrir le classeur. Démarrez Excel et affichez le lien: / excelribbon-Displaying_Excels_Developer_Tab [onglet Développeur] du ruban. Près du côté gauche du ruban, cliquez sur l’outil Sécurité des macros dans le groupe Code. Cela affiche le Centre de gestion de la confidentialité. (Voir la figure 1.)
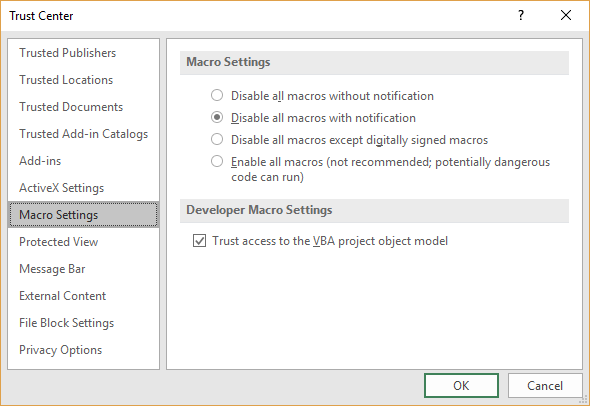
Figure 1. La boîte de dialogue Trust Center.
Dans la zone Paramètres des macros, cliquez sur Désactiver toutes les macros sans notification, qui est le paramètre de sécurité le plus strict que vous pouvez utiliser dans Excel. Cliquez sur OK pour fermer la boîte de dialogue, puis ouvrez le classeur.
Excel devrait désactiver automatiquement toutes les macros qu’il contient et vous pourrez peut-être déprotéger la feuille de calcul à votre guise.
Si cela ne fonctionne toujours pas, vous pouvez essayer de copier la feuille de calcul dans un autre classeur. Cliquez avec le bouton droit sur l’onglet de la feuille de calcul, choisissez Déplacer ou Copier, puis utilisez les paramètres de la boîte de dialogue résultante pour créer une copie de la feuille de calcul dans un tout nouveau classeur. Fermez le classeur d’origine et vous pourrez probablement travailler avec la copie très bien.
Vous souhaiterez peut-être également essayer d’ouvrir le classeur pendant que la touche Maj est enfoncée. Cette méthode d’ouverture d’un classeur désactive les macros de gestionnaire d’événements.
Si tout le reste échoue, ouvrez un nouveau classeur à côté de l’original (pour que les deux soient visibles à la fois), sélectionnez toutes les cellules de la feuille de calcul d’origine et appuyez sur Ctrl + C. Maintenant, sélectionnez une cellule dans le nouveau classeur et utilisez Collage spécial pour coller les valeurs. Vous perdez la mise en forme et les formules à l’aide de cette technique, mais vous pouvez conserver les valeurs à utiliser dans le nouveau classeur.
ExcelTips est votre source pour une formation Microsoft Excel rentable.
Cette astuce (3134) s’applique à Microsoft Excel 2007, 2010, 2013, 2016, 2019 et Excel dans Office 365.