Constatation basée sur les résultats affichés (Microsoft Excel)
Barry souhaite pouvoir rechercher ce qui est affiché dans une cellule plutôt que de rechercher ce qui est contenu dans la cellule. Il note que Rechercher et remplacer ne connaît apparemment que la formule dans la cellule, donc il échoue lors de la recherche du contenu affiché. À titre d’exemple, supposons que la colonne A a des numéros de pièce et que la colonne B a une formule de recherche renvoyant les noms de ces numéros de pièce. Barry souhaite pouvoir rechercher dans la colonne B des noms de pièces contenant une certaine chaîne.
La raison pour laquelle Excel ne trouve pas ce que vous voulez est que vous devez indiquer à Excel où chercher ce que vous voulez. Compte tenu du scénario que vous décrivez, commencez par afficher l’onglet Rechercher de la boîte de dialogue Rechercher et remplacer; le moyen le plus simple est d’appuyer sur Ctrl + F. (Voir la figure 1.)
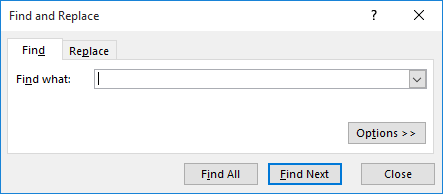
Figure 1. L’onglet Rechercher de la boîte de dialogue Rechercher et remplacer.
La boîte de dialogue est très minime, et si vous tapez la partie du numéro de pièce que vous souhaitez trouver, vous serez déçu des résultats, comme vous l’avez été jusqu’à présent. Au lieu de cela, avant de rechercher, cliquez sur le bouton Options pour développer les options de la boîte de dialogue Rechercher et remplacer. (Voir la figure 2.)
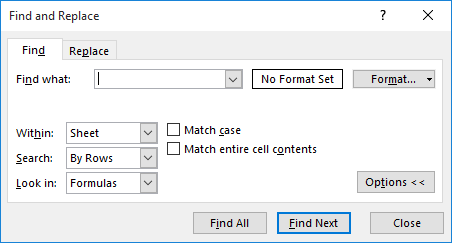
Figure 2. L’onglet Rechercher de la boîte de dialogue Rechercher et remplacer développée.
La chose clé à noter ici est le paramètre dans la liste déroulante Regarder dans.
Il y a trois paramètres possibles dans cette liste déroulante:
Formules. * Excel recherche uniquement ce qui est contenu dans les cellules, quelle que soit la façon dont les informations de la cellule sont affichées. Il ignore également les commentaires.
Valeurs. * Excel recherche uniquement ce qui est affiché dans les cellules, en ignorant les formules ou commentaires sous-jacents.
Commentaires. * Excel recherche uniquement dans les commentaires, ignorant les cellules réelles.
Le paramètre de recherche par défaut est le premier, Formules. C’est pourquoi Barry n’obtient pas les résultats qu’il attend de ses recherches. Si vous modifiez la liste déroulante Regarder dans sur Valeurs, les résultats seront entièrement différents.
Il y a une chose importante à noter. Si vous utilisez l’onglet Remplacer de la boîte de dialogue Rechercher et remplacer, vous remarquerez toujours qu’il existe une liste déroulante Rechercher dans. Cependant, la seule option dans cette variante de la liste déroulante est Formules; il n’y a pas d’option Valeurs. La raison en est que vous ne pouvez remplacer que dans des formules (le contenu d’une cellule), pas dans des valeurs (ce que la cellule affiche).
Il convient également de noter que le paramètre Rechercher dans est persistant pendant toute votre session Excel. La prochaine fois que vous démarrez le programme, cependant, le paramètre revient par défaut à Formules.
ExcelTips est votre source pour une formation Microsoft Excel rentable.
Cette astuce (13442) s’applique à Microsoft Excel 2007, 2010, 2013 et 2016.