Recherche de valeurs booléennes (Microsoft Excel)
Michael a une longue colonne de valeurs logiques calculées (« TRUE » ou « FALSE »). Il aimerait utiliser Rechercher et remplacer pour trouver rapidement la première occurrence de FALSE. Cependant, lorsqu’il sélectionne la colonne et recherche FALSE, « FALSE », 0, etc., Excel renvoie toujours un message « Impossible de trouver les données … ». Michael se demande comment faire ce type de recherche.
La réponse à cette question dépend de la façon dont les valeurs VRAI et FAUX s’affichent dans vos cellules. Si vous tapez simplement FALSE dans une cellule et appuyez sur Entrée, Excel considère qu’il s’agit d’une valeur booléenne et met en forme la cellule en conséquence; il en va de même si vous tapez TRUE. Vous pouvez également taper l’un des éléments suivants dans une cellule:
=TRUE =FALSE
Dans tous ces cas, vous pouvez effectuer une opération de recherche régulière et rechercher simplement VRAI ou FAUX, et Excel trouve les cellules. C’est une autre histoire, cependant, si VRAI ou FAUX indiqué dans une cellule est le résultat d’une formule. Par exemple, considérons la formule suivante:
=2 > 4
Le résultat s’affichera comme FALSE dans une cellule et une opération de recherche régulière ne trouvera pas le résultat FALSE. Pourquoi donc? La raison est enterrée dans l’onglet Rechercher de la boîte de dialogue Rechercher et remplacer. Affichez la boîte de dialogue et cliquez sur le bouton Options pour agrandir la boîte. (Voir la figure 1.)
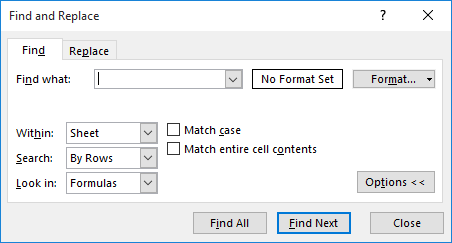
Figure 1. L’onglet Rechercher de la boîte de dialogue Rechercher et remplacer.
Notez la liste déroulante Regarder dans; c’est ce paramètre qui contrôle le succès d’Excel dans la recherche de vos valeurs booléennes. Si le paramètre est Formules, Excel regarde à l’intérieur du contenu de la cellule pour effectuer sa recherche.
Dans le cas des deux premières façons d’obtenir une valeur booléenne dans une cellule – soit en tapant TRUE ou FALSE ou en entrant = TRUE ou = FALSE – alors regarder à l’intérieur de la cellule produit une correspondance. Si vous regardez à l’intérieur de l’autre cellule (celle avec = 2> 4), une valeur booléenne n’y est pas trouvée, donc il n’y a pas de correspondance.
Pour obtenir la correspondance la plus large, vous devez modifier la liste déroulante Rechercher dans sur Valeurs. Ce type de recherche trouve les résultats des formules, ce qui signifie qu’il trouve ce qui est affiché par n’importe quelle opération effectuée dans la cellule. Définir cette liste déroulante sur Valeurs, puis rechercher FALSE correspondra à une cellule dans laquelle FALSE est entré, où = FALSE est entré et où = 2> 4 est entré.
Il y a cependant un inconvénient à rechercher des valeurs booléennes. Supposons qu’une cellule contienne le texte suivant:
That was a false statement!
La recherche de FALSE à l’aide de valeurs correspondra également à cela, tout comme la recherche à l’aide de formules; même si le texte ne représente pas une valeur booléenne valide. Cela peut être frustrant, selon les caractéristiques de vos données. Vous pouvez contourner cela, un peu, en cochant la case Faire correspondre le contenu de la cellule entière dans la boîte de dialogue.
Il existe cependant un autre moyen de trouver la première valeur FALSE (ou TRUE) dans une colonne: Utilisez les capacités de création de fichiers d’Excel.
-
Assurez-vous que vos données ont des en-têtes de colonne définis.
-
Affichez l’onglet Données du ruban.
-
Cliquez sur l’outil Filtre dans le groupe Trier et filtrer. Excel place une flèche déroulante à côté des en-têtes de colonne.
-
Cliquez sur la flèche déroulante en regard de l’en-tête de la colonne contenant vos valeurs booléennes. Vous verrez un certain nombre d’options, y compris une liste de contrôle de toutes les valeurs de la colonne.
-
Assurez-vous que seule la valeur FALSE est cochée.
-
Cliquez sur OK. Vos données sont réduites de sorte que seules les valeurs FALSE s’affichent dans la colonne.
Les données filtrées vous permettent de voir facilement la première ligne avec une valeur FALSE. Vous pouvez ultérieurement supprimer le filtre en affichant à nouveau l’onglet Données du ruban et en cliquant sur l’outil Filtre.
ExcelTips est votre source pour une formation Microsoft Excel rentable.
Cette astuce (1786) s’applique à Microsoft Excel 2007, 2010, 2013, 2016, 2019 et Excel dans Office 365.