Figer les lignes et les colonnes (Microsoft Excel)
Arvid note que dans les anciennes versions d’Excel, il était capable de figer à la fois une ligne et une colonne en sélectionnant une cellule à l’intersection requise. Une fois cela fait, les parties gauche et supérieure de la feuille de calcul resteraient visibles lors du défilement. Désormais, Arvid ne trouve que l’option de figer une ligne ou une colonne, mais pas les deux. Il se demande s’il manque quelque chose.
Quelque part au cours des dernières versions d’Excel, Microsoft a changé la façon dont vous fige les colonnes et les lignes. En fait, ils n’ont pas changé la façon dont vous les congelez; ils ont changé la façon dont le gel est affiché dans les différentes options disponibles à partir du ruban. Voici comment procéder.
Tout d’abord, sélectionnez une cellule au-dessus de laquelle vous souhaitez que les lignes soient figées et à gauche de laquelle vous souhaitez que les colonnes soient figées. Par exemple, si vous souhaitez figer les 2 premières lignes et la colonne la plus à gauche, choisissez la cellule B3.
Affichez maintenant l’onglet Affichage du ruban et cliquez sur l’outil Figer les volets.
Excel affiche certaines options parmi lesquelles vous pouvez choisir. (Voir la figure 1.)
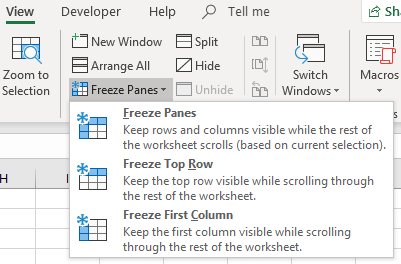
Figure 1. Les options du volet de gel
C’est la toute première option (Figer les volets) que vous souhaitez sélectionner. Si vous sélectionnez l’un des deux autres, vous ne ferez que les lignes ci-dessus ou les colonnes à gauche de la cellule de sélection.
Il y a une mise en garde ici, et cela pourrait être la cause de la confusion pour Arvid. Lorsque vous cliquez sur l’outil Figer les volets, ce que vous voyez peut ne pas correspondre à ce qui est montré dans la figure précédente. Il est très possible que la première option ne soit pas Figer les volets, mais plutôt Libérer les volets. C’est le cas s’il y a déjà des volets figés dans la feuille de calcul. (En d’autres termes, quelqu’un a précédemment choisi l’une des trois options disponibles via l’outil Figer les volets.) Microsoft fait référence à cette possibilité de modifier les options de l’outil en fonction des conditions réelles du classeur en tant que «menus dynamiques», et il peut amener les utilisateurs une boucle parfois.
Si vous voyez l’option Dégeler les volets, sélectionnez-la simplement (cela supprime tous les volets déjà définis), puis cliquez une fois de plus sur l’outil Figer les volets et vous devriez voir l’option Figer les volets disponible dans cette première position.
Si vous êtes du type clavier, vous pouvez à la place utiliser les touches Alt + W, F, F pour figer et dégeler les volets – cela agit comme une bascule.
ExcelTips est votre source pour une formation Microsoft Excel rentable.
Cette astuce (13616) s’applique à Microsoft Excel 2019 et Excel dans Office 365.