Suppression de toutes les lignes sauf celle de la dernière date (Microsoft Excel)
Gary utilise une feuille de calcul Excel pour maintenir la liste des installations que son entreprise inspecte, ainsi que les dates de toutes les inspections antérieures de ces installations. Il en résulte plusieurs lignes pour chaque installation, une ligne par inspection. Gary doit supprimer toutes les lignes de chaque établissement à l’exception de la dernière date d’inspection. Le résultat serait une ligne par installation, indiquant la dernière date d’inspection.
Le moyen le plus simple de le faire est peut-être d’utiliser l’outil de suppression des doublons d’Excel. Pour utiliser l’outil à cette fin particulière, procédez comme suit:
-
Sélectionnez une cellule dans vos données.
-
Affichez l’onglet Données du ruban.
-
Cliquez sur l’outil Trier. Excel affiche la boîte de dialogue Trier.
-
À l’aide des commandes de la boîte de dialogue, indiquez que vous souhaitez trier d’abord par établissement (de A à Z ou du plus petit au plus grand, selon le cas), puis par date d’inspection (du plus récent au plus ancien). (Voir la figure 1.)
-
Cliquez sur OK pour trier les données.
-
L’onglet Données du ruban étant toujours visible, cliquez sur l’outil Supprimer les doublons dans le groupe Outils de données. Excel affiche la boîte de dialogue Supprimer les doublons.
-
Assurez-vous que le seul champ sélectionné dans la boîte de dialogue est celui qui contient la fonction. (Voir la figure 2.)
-
Cliquez sur OK. Excel supprime les doublons et ne laisse que les enregistrements contenant la dernière date d’inspection (la plus récente).
Sachez que si vous suivez ces étapes, vos données sont destructrices. Une fois terminées, les anciennes données sont complètement supprimées de votre feuille de calcul. Ainsi, si vous souhaitez conserver les informations les plus anciennes à des fins historiques, vous souhaiterez peut-être effectuer les étapes sur un double de vos données.
Bien sûr, vous pouvez également utiliser une approche différente qui conserve les données d’origine et extrait simplement les informations qui représentent les dernières dates d’inspection. Supposons, aux fins de cet exemple, que vos données se trouvent dans les colonnes A: C, avec A contenant l’installation, B contenant la date d’inspection et C contenant la note obtenue à cette date. De plus, la première ligne de vos données contient des en-têtes (Installation, Inspecté et Évaluation). Quelque part à droite de vos données, séparées par au moins une colonne vide, placez un autre ensemble d’en-têtes identiques. (Pour cet exemple, je suppose que celles-ci apparaissent dans les colonnes E: G.)
Dans la première colonne, placez une liste unique de vos installations. Dans la cellule F2, placez la formule suivante:
=MAX(($A$2:$A$123=E2)*$B$2:$B$123)
Vous pouvez remplacer les deux références de plage inférieure (123 $ A $ et 123 $ B $) par la plage inférieure appropriée pour vos données. En outre, vous devez le saisir sous forme de formule matricielle, ce qui signifie que vous appuyez sur Ctrl + Maj + Entrée pour l’ajouter à la cellule F2.
Le résultat dans la cellule F2 sera un nombre, qui est en fait une date. (Excel gère les dates en interne sous forme de nombres.) Pour que F2 ressemble à une date, appliquez simplement un format de date à la cellule.
Dans la cellule G2, placez la formule suivante:
=SUMIFS($C$2:$C$123,$A$2:$A$123,E2,$B$2:$B$123,F2)
Encore une fois, les références de plage inférieure peuvent être remplacées par toute référence appropriée pour vos données. Ce n’est pas une formule matricielle, vous pouvez donc simplement appuyer sur Entrée pour la placer dans la cellule G2.
Maintenant, copiez les cellules F2: G2 vers le bas autant de lignes que nécessaire pour vos installations. Vous obtenez une liste dynamique des résultats d’inspection les plus récents pour chaque installation. (Voir la figure 3.)
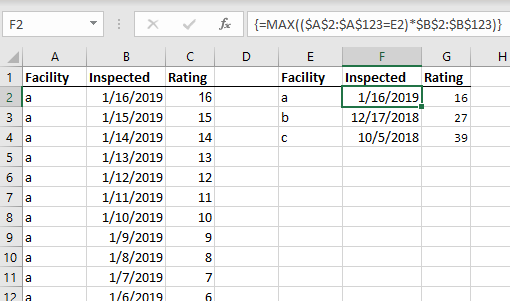
Figure 3. Une liste dynamique des derniers résultats d’inspection.
Au fur et à mesure que vous ajoutez des données à votre liste d’inspection, votre «tableau des résultats» est mis à jour pour toujours afficher les derniers résultats d’inspection.
ExcelTips est votre source pour une formation Microsoft Excel rentable.
Cette astuce (13125) s’applique à Microsoft Excel 2007, 2010, 2013, 2016, 2019 et Excel dans Office 365.