Le lien hypertexte ne correspond pas au contenu des cellules (Microsoft Excel)
Ian a une feuille de travail pour suivre les adresses e-mail d’un groupe. Chaque adresse est dans une cellule et est formatée sous forme de lien hypertexte, afin qu’il puisse cliquer pour ouvrir un nouvel e-mail. Ian a mis à jour l’une des adresses afin que la cellule et la barre de formule affichent la nouvelle adresse. Cependant, lorsqu’il a survolé la cellule avec la souris, le lien a montré l’ancienne adresse et lorsqu’il a cliqué sur la cellule, l’e-mail a utilisé l’ancienne adresse. Ian ne comprend pas pourquoi cela s’est produit lorsque les données de la cellule ont été révisées.
Il y a un facteur important à garder à l’esprit lorsqu’il s’agit d’hyperliens dans une feuille de calcul: ce que vous voyez n’est pas nécessairement ce que vous obtenez. Cela peut sembler simple, mais il est basé sur le fait que ce qui est affiché dans une cellule peut être différent de l’URL associée à la cellule.
Voici les situations qui peuvent se produire qui entraîneront que ce que vous voyez dans la cellule soit exactement le même que l’URL du lien hypertexte:
-
Vous entrez une adresse Web (adresse de site Web, adresse e-mail, etc.) dans une cellule vide.
-
Vous sélectionnez la cellule et modifiez ce que vous voyez dans la barre de formule.
-
Vous sélectionnez la cellule et modifiez le contenu de la cellule directement dans la cellule.
Dans l’un de ces cas, lorsque vous appuyez sur Entrée, l’URL associée à la cellule est mise à jour pour correspondre au contenu de la cellule. Ainsi, par exemple, si la cellule ne contient rien ou si elle contient une adresse préexistante (telle que [email protected]) et que vous entrez une nouvelle adresse dans la cellule (telle que [email protected]), l’URL résultante correspondra à ce que vous avez entré.
Il y a une mise en garde ici: si, immédiatement après avoir appuyé sur Entrée, vous appuyez sur Ctrl + Z, la modification de l’URL est annulée, mais la modification du contenu de la cellule ne l’est pas. Vous pouvez le voir si vous entrez une adresse, appuyez sur Entrée, appuyez immédiatement sur Ctrl + Z, puis placez le pointeur de la souris sur la cellule. Vous devriez voir que l’URL ne correspond pas à ce qui est affiché dans la cellule. Pour annuler à la fois la modification d’URL et la modification du contenu de la cellule, vous devez en fait appuyer sur Ctrl + Z deux fois de suite.
Vous pourriez penser que le contenu de votre cellule doit toujours correspondre à l’URL au cours de l’édition normale des données de votre feuille de calcul. Ce n’est peut-être pas le cas, cependant – il y a des choses qui peuvent jeter une clé dans les œuvres. L’une des actions suivantes peut entraîner une discordance:
-
Votre modification introduit un espace au début de l’adresse ou à un endroit quelconque de l’adresse. Par exemple, vous changez « [email protected]«
à « [email protected]« , avec l’espace de début, ou à « mary @ xyzcorp.com », avec l’espace avant le signe @. Ce n’est pas un problème d’ajouter des espaces à la toute fin de l’adresse.
-
Vous modifiez le contenu de la cellule pour être une adresse non Web. Par exemple, vous modifiez le contenu de la cellule de « [email protected] » à « Bob Smith ».
-
Vous cliquez avec le bouton droit sur la cellule, choisissez Modifier le lien hypertexte, et dans la boîte de dialogue résultante, vous ne modifiez que le champ Texte à afficher.
L’essentiel est que si vous ne faites pas très attention, il est facile de désynchroniser ce que vous voyez dans la cellule avec l’URL réelle de la cellule.
La meilleure façon absolue de s’assurer qu’ils restent synchronisés est de n’apporter des modifications à la cellule qu’à l’aide de la boîte de dialogue Modifier le lien hypertexte – cliquez avec le bouton droit sur la cellule et choisissez Modifier le lien hypertexte dans le menu contextuel qui s’affiche. (Voir la figure 1.)
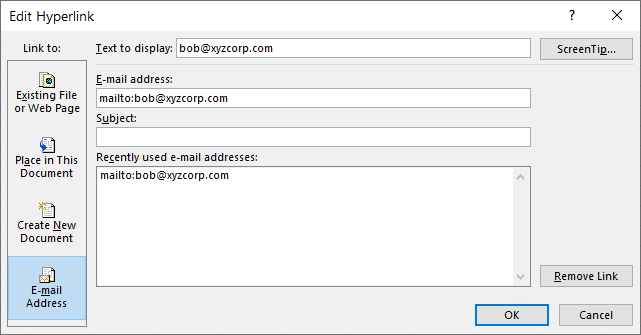
Figure 1. Modification d’un lien hypertexte.
Il y a trois choses qui peuvent être modifiées indépendamment via cette boîte de dialogue, et vous voudrez vous assurer qu’elles sont correctement définies pour vous assurer que les choses sont synchronisées.
La zone Texte à afficher. * Cette zone, en haut de la boîte de dialogue, contrôle ce qui est « actif » dans la cellule; en d’autres termes, ce qui est cliquable pour lancer l’hyperlien.
La zone Adresse du lien. * Cela peut avoir des noms différents; dans la capture d’écran ci-dessus, il s’agit de « Adresse e-mail ». Le libellé peut varier en fonction de ce que vous avez sélectionné comme type de lien à gauche de la boîte de dialogue. Cela doit être défini essentiellement sur les «tripes» d’un lien hypertexte HTML. C’est pourquoi, pour une adresse e-mail, vous la voyez dans la capture d’écran précédée du code « mailto: ».
L’info-bulle. * Si vous cliquez sur ce bouton dans le coin supérieur droit de l’écran, vous pouvez définir ce que vous voyez comme une info-bulle lorsque vous passez le pointeur de la souris sur le lien. Si l’info-bulle est définie sur rien, une info-bulle par défaut s’affiche et incorpore ce que vous avez défini dans la zone Adresse du lien.
ExcelTips est votre source pour une formation Microsoft Excel rentable.
Cette astuce (13695) s’applique à Microsoft Excel 2007, 2010, 2013, 2016, 2019 et Excel dans Office 365.