Passer aux feuilles de calcul alphabétiques (Microsoft Excel)
Si vous disposez d’un classeur contenant plusieurs feuilles de calcul, vous recherchez peut-être un moyen plus simple de passer à un groupe de feuilles de calcul spécifique, plutôt que d’utiliser les flèches de défilement près des onglets de feuille de calcul. Par exemple, vous voudrez peut-être entrer une seule lettre et qu’Excel affiche la première feuille de calcul commençant par cette lettre. Il existe un moyen de le faire directement dans Excel. Suivez simplement ces deux étapes si vous utilisez Excel 2007 ou Excel 2010:
-
Cliquez avec le bouton droit sur les flèches de défilement sur le côté gauche des onglets.
Excel affiche un menu contextuel qui comprend de nombreux noms d’onglets de feuille de calcul.
-
Cliquez sur l’option Plus de feuilles. Excel affiche la boîte de dialogue Activer.
Si vous utilisez Excel 2013, le processus d’affichage de la boîte de dialogue Activer est beaucoup plus simple: cliquez simplement avec le bouton droit sur les zones de défilement et la boîte de dialogue Activer apparaît, contenant une liste de toutes vos feuilles de calcul. (Voir la figure 1.)
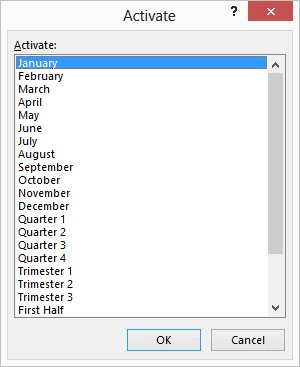
Figure 1. La boîte de dialogue Activer.
Pour utiliser la boîte de dialogue Activer, appuyez simplement sur la première lettre du nom de feuille de calcul souhaité. La première feuille de calcul commençant par la lettre est sélectionnée. Si vous continuez à appuyer sur la même lettre, la feuille de calcul suivante commençant par cette lettre est sélectionnée. Lorsque le nom de la feuille de calcul souhaité est sélectionné, appuyez simplement sur Entrée et cette feuille de calcul s’affiche.
La chose intéressante à propos de cette approche est que vous n’avez pas besoin d’avoir les feuilles de calcul par ordre alphabétique pour l’utiliser. Chaque fois que vous appuyez sur une lettre, Excel sélectionne la feuille de calcul suivante qui commence par cette lettre.
Bien que cette approche soit assez rapide à utiliser, certaines personnes peuvent s’y opposer car elle implique l’utilisation de la souris et du clavier. Certaines personnes préfèrent utiliser strictement le clavier. Dans ce cas, il est préférable de trier vos feuilles de calcul par ordre alphabétique (comme indiqué dans d’autres numéros de ExcelTips), puis d’utiliser une macro pour afficher la zone de feuille de calcul souhaitée.
La macro suivante fera l’affaire:
Sub GoToSheet()
Dim iTemp As Integer Dim sSheet As String Dim sThisOne As String
sSheet = InputBox("Enter first letter of sheet", _ "Go to sheet", Left(ActiveSheet.Name, 1))
If sSheet = "" Then Exit Sub sSheet = UCase(Left(sSheet, 1))
iTemp = 0 For i = 1 To ThisWorkbook.Sheets.Count sThisOne = UCase(Left(ThisWorkbook.Sheets(i).Name, 1))
If sThisOne = sSheet Then iTemp = i Exit For End If Next i If iTemp > 0 Then ThisWorkbook.Sheets(iTemp).Activate End If End Sub
Maintenant, attribuez une touche de raccourci à la macro, telle que Ctrl + G. À partir de maintenant, vous pouvez simplement appuyer sur Ctrl + G, taper une lettre, puis appuyer sur Entrée.
La première feuille de calcul commençant par la lettre que vous avez spécifiée est sélectionnée.
Une solution finale consiste à créer votre propre «index» ou «table des matières» à vos feuilles de calcul. Insérez une feuille de calcul vierge au début du classeur, puis ajoutez des liens hypertexte vers les diverses autres feuilles de calcul de votre classeur.
Quelqu’un pourrait cliquer sur l’hyperlien, qui afficherait alors la feuille de calcul référencée par l’hyperlien.
Mettre en place des hyperliens de cette manière est certainement plus de travail, mais cela présente des avantages qui ne sont pas offerts par les autres méthodes décrites jusqu’à présent.
Premièrement, les utilisateurs n’ont pas du tout besoin de connaître le nom de la feuille de calcul. Deuxièmement, vous pouvez utiliser plusieurs «mots clés» comme liens, chacun menant à la même feuille de calcul. De cette manière, le classeur global devient plus accessible aux différents utilisateurs. Enfin, les feuilles peuvent être dans n’importe quel ordre souhaité, au lieu de les mettre par ordre alphabétique.
_Note: _
Si vous souhaitez savoir comment utiliser les macros décrites sur cette page (ou sur toute autre page des sites ExcelTips), j’ai préparé une page spéciale qui comprend des informations utiles.
lien: / excelribbon-ExcelTipsMacros [Cliquez ici pour ouvrir cette page spéciale dans un nouvel onglet de navigateur].
ExcelTips est votre source pour une formation Microsoft Excel rentable.
Cette astuce (12569) s’applique à Microsoft Excel 2007, 2010 et 2013. Vous pouvez trouver une version de cette astuce pour l’ancienne interface de menu d’Excel ici:
link: / excel-Jumping_to_Alphabetic_Worksheets [Passer aux feuilles de travail alphabétiques].