Versions Office 365 et Excel (Microsoft Excel)
Gerry a Office 365, mais elle ne sait pas quelle version d’Excel elle a.
Dans le passé, la version d’Excel était la même que la version d’Office dans laquelle elle était incluse, de sorte que si elle avait Office 2013, elle savait qu’elle avait Excel 2013. Parce que Gerry a Office 365, elle se demande si cela signifie qu’elle a maintenant Excel 365.
La réponse courte est que non, vous n’avez pas Excel 365. C’est parce que le «365» dans Office 365 ne fait pas référence à un numéro de version. En fait, Office 365 n’est pas vraiment un produit, c’est plutôt une méthode de livraison pour un ensemble de produits, y compris Office. Cet ensemble comprend plusieurs éléments, tels que les dernières versions des applications Office (Excel, Word, PowerPoint, etc.), la possibilité d’installer sur plusieurs systèmes et l’accès OneDrive.
Notez que j’ai dit qu’Office 365 inclut l’accès aux dernières versions des applications Office. Pour l’instant, cela signifie que vous avez accès aux applications Office 2016, mais comme les mises à jour des applications sont continuellement transmises aux utilisateurs, les versions des applications Office 2016 que vous avez avec Office 365 ne sont pas les mêmes que les versions des applications Office 2016 que quelqu’un obtient lors de l’achat de la suite autonome, sans bénéficier d’un abonnement Office 365.
Le plan pour le moment est que les abonnés Office 365 auront toujours les dernières versions, ce qui signifie que lorsque Office 2019 sortira au cours du second semestre 2018, ces abonnés auront également cette version automatiquement.
Si vous souhaitez voir la version réelle d’Office que vous avez sur votre système, commencez par cliquer sur l’onglet Fichier du ruban. Sur le côté gauche de l’écran, cliquez sur Compte ou Aide, selon votre version d’Excel. Vous devriez voir, sur le côté droit de l’écran, un tas d’informations sur Excel sous la rubrique «Informations sur le produit». Pour certaines versions d’Excel, vous pouvez voir le numéro de version juste sous l’en-tête Mises à jour Office. Pourquoi il est montré là-bas et quelles versions le montrent reste un mystère – il ne semble y avoir aucune rime ou raison que je puisse déterminer.
Si votre numéro de version n’est pas affiché sur cet écran, ou si vous voulez simplement les informations complètes sur la version, vous pouvez cliquer sur le bouton À propos d’Excel et vous verrez une boîte de dialogue avec toutes sortes d’informations sur Excel. (Voir la figure 1.)
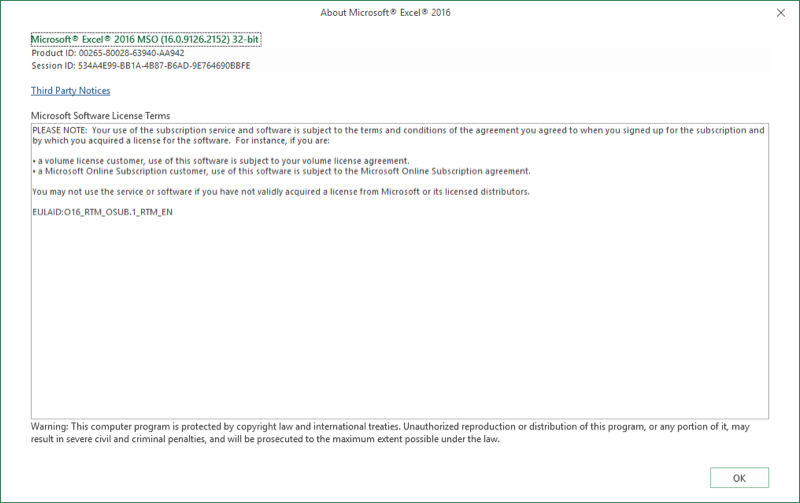
Figure 1. La boîte de dialogue À propos de Microsoft Excel 2016.
La figure suivante montre un exemple de la boîte de dialogue À propos de Microsoft Excel pour Office 365. (Voir la figure 2.)
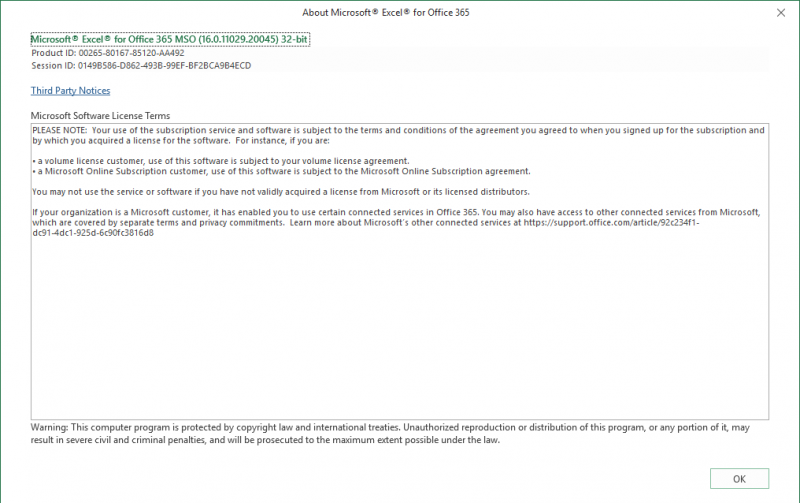
Figure 2. La boîte de dialogue À propos de Microsoft Excel pour Office 365.
Notez que l’en-tête et la première ligne de la boîte de dialogue indiquent tous la version réelle d’Excel que vous utilisez.
L’essentiel est de simplement se rappeler qu’Office 365 est un service d’abonnement – une méthode de livraison. Grâce à ce service, vous recevez votre version actuelle d’Excel, comme détaillé ci-dessus.
ExcelTips est votre source pour une formation Microsoft Excel rentable.
Cette astuce (13521) s’applique à Microsoft Excel 2013, 2016, 2019 et Excel dans Office 365.