Ouverture de deux classeurs à la fois (Microsoft Excel)
Bill a deux cahiers dans lesquels il fait l’essentiel de son travail pendant la journée.
Il se demande s’il existe un moyen d’ouvrir ces deux classeurs en même temps, plutôt que de devoir les ouvrir individuellement.
Il existe de nombreuses façons de le faire. Dans cette astuce, je vais juste examiner huit (!) Façons différentes de les ouvrir en même temps. Certaines de ces méthodes impliquent l’utilisation de Windows et d’autres n’impliquent que Excel.
Utilisation de l’explorateur de fichiers
Vous savez que vous pouvez ouvrir un classeur Excel directement à partir de Windows en double-cliquant simplement sur le nom du classeur. Si vous souhaitez ouvrir plusieurs classeurs, procédez comme suit:
-
Dans une fenêtre Explorateur de fichiers, accédez au dossier contenant les classeurs.
-
Sélectionnez le premier classeur que vous souhaitez ouvrir en cliquant dessus.
-
Maintenez la touche Ctrl enfoncée tout en cliquant sur le deuxième classeur que vous souhaitez ouvrir. Les deux classeurs doivent maintenant être sélectionnés dans la boîte de dialogue.
-
Cliquez avec le bouton droit sur l’un des classeurs sélectionnés. Vous devriez voir un menu contextuel apparaître.
-
Choisissez Ouvrir dans le menu contextuel.
Configuration de Windows pour un démarrage automatique
Lorsque Windows passe par ses procédures de démarrage, il fait beaucoup de travail.
Une des choses qu’il fait (parmi beaucoup d’autres) est d’ouvrir tous les fichiers ou d’exécuter tous les programmes stockés dans un dossier de démarrage spécial. Pour afficher ce dossier, ouvrez une fenêtre Explorateur de fichiers et tapez ce qui suit:
shell:Startup
Lorsque vous appuyez sur Entrée, vous devriez voir un dossier similaire au suivant. (Voir la figure 1.)
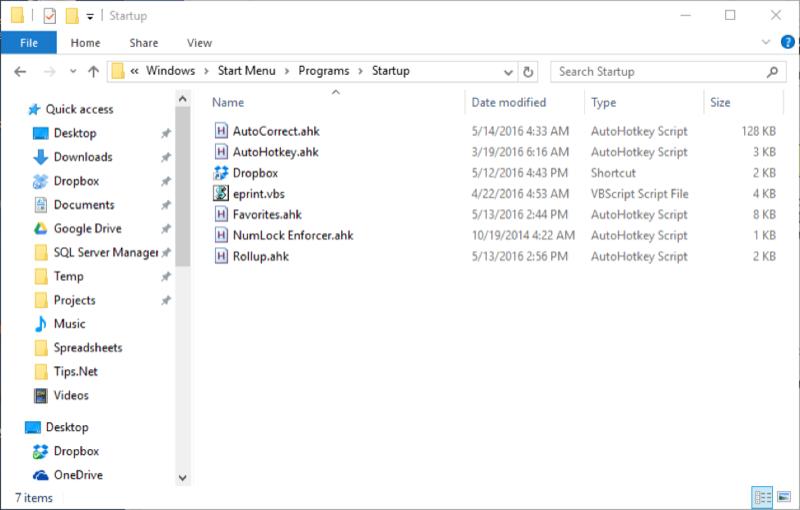
Figure 1. Le dossier de démarrage.
Le dossier peut contenir plusieurs ou quelques éléments seulement. Si vous le souhaitez, vous pouvez créer des raccourcis vers vos deux classeurs et placer ces raccourcis dans ce dossier de démarrage spécial. Au prochain démarrage de Windows, les deux classeurs seront automatiquement ouverts.
Vous devez noter que cette approche ne fonctionne que lorsque vous démarrez Windows après l’avoir complètement arrêté. Si vous mettez simplement votre PC en veille, le dossier Démarrage n’entre pas en jeu lorsque le PC se réveille.
Utilisation d’un fichier batch
Les fichiers batch sont la manière «à l’ancienne» d’automatiser une série de commandes, remontant à l’avènement du DOS. Ils fonctionnent toujours très bien, cependant, et vous pouvez créer un fichier de commandes qui ouvrira deux classeurs.
Tout ce que vous avez à faire est d’utiliser le Bloc-notes pour créer un fichier texte contenant les deux lignes suivantes:
start MyWorkbook1.xlsx start MyWorkbook2.xlsx
De toute évidence, vous devez modifier les noms des classeurs pour refléter les noms des classeurs que vous souhaitez ouvrir. Lorsque vous enregistrez le fichier texte, renommez-le en quelque chose de descriptif, comme ceci:
OpenBooks.bat
Notez le changement de l’extension du nom de fichier de txt à bat; c’est essentiel. Une fois renommé, vous pouvez double-cliquer sur le fichier de commandes et il devrait s’exécuter et ouvrir les classeurs.
Utilisation de la boîte de dialogue Ouvrir
Nous connaissons tous la boîte de dialogue Ouvrir; c’est ce qui est souvent utilisé dans Excel pour ouvrir des fichiers. À l’aide de la boîte de dialogue, vous pouvez ouvrir plusieurs classeurs à la fois, d’une manière similaire à la façon dont vous ouvrez plusieurs fichiers dans Windows. Suivez simplement ces étapes:
-
Affichez la boîte de dialogue Ouvrir. Cela peut être plus déroutant que vous ne le pensez, car la façon dont vous le faites diffère en fonction de votre version d’Excel. Dans Excel 2007 et Excel 2010, appuyez simplement sur Ctrl + O. Dans Excel 2013, appuyez sur Ctrl + O, puis cliquez sur Ordinateur | Feuilleter. Dans Excel 2016, appuyez sur Ctrl + O, puis cliquez sur Ce PC | Feuilleter. Dans Excel 2019 ou Office 365, appuyez sur Ctrl + O, puis cliquez sur Parcourir.
-
Sélectionnez le premier classeur que vous souhaitez ouvrir en cliquant dessus.
-
Maintenez la touche Ctrl enfoncée tout en cliquant sur le deuxième classeur que vous souhaitez ouvrir. Les deux classeurs doivent maintenant être sélectionnés dans la boîte de dialogue.
-
Cliquez sur le bouton Ouvrir.
Utilisation du dossier XLSTART
Excel a un dossier spécial qui est traditionnellement connu sous le nom de dossier XLSTART. Tous les classeurs placés dans ce dossier sont automatiquement ouverts chaque fois que vous démarrez Excel. L’astuce peut être de trouver le dossier XLSTART, car il n’est pas toujours au même emplacement sur chaque système.
Le moyen le plus simple de trouver le dossier consiste à utiliser les capacités de recherche de Windows lui-même. (Faites cela pendant qu’Excel n’est pas en cours d’exécution.) Une fois localisé, vous avez deux options:
-
Déplacez les deux classeurs dans le dossier XLSTART.
-
Créez des raccourcis vers les deux classeurs et placez les raccourcis dans le dossier XLSTART.
Dans tous les cas, lors du prochain démarrage d’Excel, les deux classeurs souhaités doivent s’ouvrir comme vous le souhaitez.
Configuration d’Excel pour ouvrir les classeurs
Cette approche est facile à mettre en œuvre dans Excel. Créez simplement un nouveau dossier et déplacez les deux classeurs dans ce dossier. Ensuite, dans Excel, suivez ces étapes:
-
Affichez la boîte de dialogue Options Excel. (Dans Excel 2007, cliquez sur le bouton Office, puis sur Options Excel. Dans Excel 2010 ou une version ultérieure, affichez l’onglet Fichier du ruban, puis cliquez sur Options.)
-
Sur le côté gauche de la boîte de dialogue, cliquez sur Avancé.
-
Faites défiler vers le bas jusqu’à ce que vous voyiez la section Général. (Voir la figure 2.)
-
Dans la zone «Au démarrage, ouvrir tous les fichiers dans», spécifiez le chemin d’accès complet au dossier dans lequel vous avez placé vos classeurs.
-
Cliquez sur OK.
Maintenant, la prochaine fois que vous démarrez Excel, ces deux classeurs (et tout ce qui se trouve dans ce dossier) devraient s’ouvrir automatiquement. Si les classeurs ne s’ouvrent pas, assurez-vous que vous avez mis le chemin correct dans le champ à l’étape 4.
Utilisation d’une macro
Il existe en fait deux approches que vous pouvez utiliser pour les macros.
La première consiste à créer une macro qui ouvre explicitement les deux classeurs. Il devrait ressembler beaucoup à ce qui suit:
Sub OpenMyWorkbooks() Workbooks.Open Filename:="C:\Users\Harry\Documents\Book1.xlsx" Workbooks.Open Filename:="C:\Users\Harry\Documents\Book2.xlsx" Windows.Arrange (xlArrangeStyleTiled) End Sub
Modifiez simplement les chemins d’accès complets aux classeurs que vous souhaitez ouvrir, puis exécutez la macro lorsque vous souhaitez qu’ils s’ouvrent. Vous pouvez même, si vous le souhaitez, configurer Excel pour que la macro soit disponible sur le ruban ou l’affecter à une touche de raccourci.
La deuxième approche est une variante de la macro précédente: nommez-la Workbook_Open et placez-la dans le module ThisWorkbook de votre classeur Personal.xlsb. Ensuite, chaque fois que vous démarrez Excel, les deux classeurs seront automatiquement ouverts.
Utilisation d’un espace de travail
Si vous utilisez Excel 2007 ou Excel 2010, vous pouvez créer un espace de travail qui utilise vos deux classeurs. (Les espaces de travail ont été supprimés d’Excel avec la sortie d’Excel 2013.)
-
Ouvrez les deux classeurs que vous utilisez le plus souvent. (Il est préférable que ce soient les seuls classeurs ouverts.)
-
Affichez l’onglet Affichage du ruban.
-
Cliquez sur l’outil Enregistrer l’espace de travail (dans le groupe Windows.)
-
Utilisez les commandes de la boîte de dialogue pour spécifier un nom et un emplacement pour votre espace de travail.
-
Cliquez sur Enregistrer.
Le fichier d’espace de travail est enregistré avec l’extension de nom de fichier XLW. Vous pouvez, dans Windows, double-cliquer sur le fichier de l’espace de travail et Excel démarre et ouvre les deux classeurs dans l’espace de travail.
_Note: _
Si vous souhaitez savoir comment utiliser les macros décrites sur cette page (ou sur toute autre page des sites ExcelTips), j’ai préparé une page spéciale qui comprend des informations utiles.
lien: / excelribbon-ExcelTipsMacros [Cliquez ici pour ouvrir cette page spéciale dans un nouvel onglet de navigateur].
ExcelTips est votre source pour une formation Microsoft Excel rentable.
Cette astuce (13698) s’applique à Microsoft Excel 2007, 2010, 2013, 2016, 2019 et Excel dans Office 365.