Coller dans un commentaire (Microsoft Excel)
Malcolm doit copier une plage de cellules et les coller dans un commentaire.
(Il n’a pas besoin de coller les formules dans la plage, juste les résultats des formules.) Quand il essaie de faire cela, chaque fois qu’il rend le commentaire modifiable, Excel annule sa sélection et il ne peut pas coller.
Historiquement, cela peut être une opération un peu délicate en raison de la façon dont Excel gère le copier-coller. Une façon que les gens ont souvent gérée consiste à copier les cellules d’Excel, puis à les coller dans un autre programme, tel que le Bloc-notes. Vous pouvez ensuite les recopier hors de l’autre programme et les coller dans votre commentaire. Si vous ne vouliez pas utiliser un autre programme comme intermédiaire, alors la seule solution était d’utiliser une macro pour saisir ce qui se trouve dans la plage et le mettre dans un commentaire.
Une meilleure solution, cependant, consiste à utiliser le Presse-papiers Office, qui est un peu comme une version étendue du Presse-papiers Windows. Pour utiliser efficacement le Presse-papiers Office, tout ce que vous avez à faire est de l’afficher. Affichez simplement l’onglet Accueil du ruban et cliquez sur la petite icône en bas à droite du groupe Presse-papiers. Le Presse-papiers Office s’affiche sur le côté gauche de votre feuille de calcul.
Maintenant, allez-y et sélectionnez les cellules que vous souhaitez copier dans le commentaire.
Lorsque vous appuyez sur Ctrl + C pour les copier, vous voyez qu’ils apparaissent dans le volet Presse-papiers Office. (Voir la figure 1.)
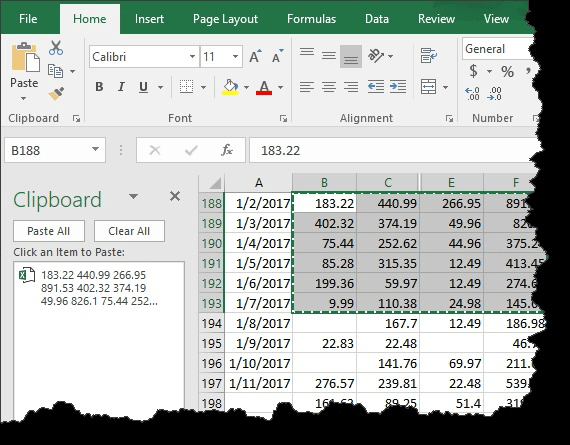
Figure 1. Le volet Presse-papiers Office.
Pour coller la plage dans un commentaire, insérez simplement le commentaire à l’endroit souhaité (ou choisissez de modifier un commentaire existant), puis cliquez sur la plage dans le volet Presse-papiers Office. Il est placé exactement où vous le souhaitez – dans le commentaire.
ExcelTips est votre source pour une formation Microsoft Excel rentable.
Cette astuce (12446) s’applique à Microsoft Excel 2007, 2010, 2013, 2016, 2019 et Excel dans Office 365.