Collage et mise en correspondance de la mise en forme de la destination (Microsoft Excel)
John a un équipement qui produit des nombres sous forme de texte. Même si la cellule de destination de sa feuille de calcul est formatée sous la forme d’un nombre avec trois décimales, cette mise en forme est ignorée lorsqu’il colle; les données sont toujours collées sous forme de texte. John doit ensuite mettre en évidence la cellule qu’il vient de coller, convertir en nombre, puis formater à trois décimales.
Cela prend beaucoup de temps! John se demande comment il peut coller des données en utilisant le formatage de destination.
Il y a quelques choses que vous pouvez essayer, des approches incroyablement simples aux approches plus complexes. Cependant, tous commencent en s’assurant que vos cellules de destination sont formatées comme vous le souhaitez (ce que vous semblez avoir fait.)
John n’indique pas comment l’équipement produit les nombres, mais simplement qu’ils sont affichés sous forme de texte. Il est possible qu’ils soient générés dans un fichier texte, dans une feuille de calcul Excel, sur une page Web, dans un PDF ou sur un écran d’affichage du programme lui-même. La manière dont les nombres sont générés peut avoir une incidence sur la façon dont vous les collez dans Excel, c’est pourquoi j’ai mentionné que la solution peut être incroyablement simple ou plus complexe.
Quelle que soit la façon dont les nombres sont affichés, sélectionnez-les et appuyez sur Ctrl + C. Cela copie les numéros dans le Presse-papiers et vous pouvez basculer vers Excel. Sélectionnez la cellule dans laquelle vous souhaitez coller les informations, mais ne cliquez pas sur Ctrl + V. Au lieu de cela, affichez l’onglet Accueil du ruban.
Sur le côté gauche, vous verrez l’outil Coller; vous voulez cliquer sur la flèche vers le bas à droite de cet outil. Dans la palette d’options résultante ou le menu contextuel résultant, vous voulez choisir Coller les valeurs, Conserver le texte uniquement ou Faire correspondre le formatage de destination. (Voir la figure 1.)
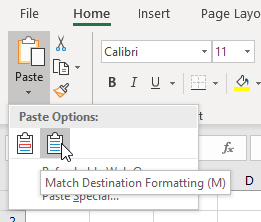
Figure 1. Le menu contextuel de l’outil Coller.
Chacune de ces trois options est conçue pour faire essentiellement la même chose: il suffit de coller les valeurs sans aucune mise en forme à partir de la source. (L’option visible dépend, pour la plupart, des caractéristiques de vos données source.) Si vous ne voyez aucune de ces trois options disponibles, choisissez Collage spécial et au moins l’une d’entre elles doit être disponible dans la boîte de dialogue qui s’affiche. boîte.
Si vos données sont maintenant dans la feuille de calcul en utilisant le formatage de destination souhaité, vous êtes prêt à partir. Il est possible, cependant, que cette approche simple ne fonctionne pas comme prévu. (Encore une fois, cela dépend de la source des informations que vous essayez de coller.) Si tel est le cas, essayez d’afficher la boîte de dialogue Collage spécial précédemment décrite. (Voir la figure 2.)
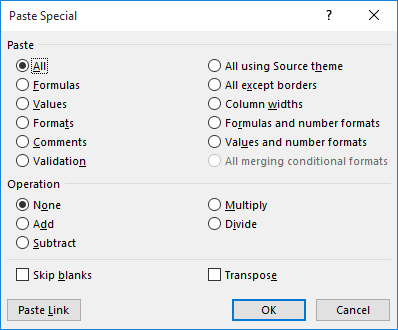
Figure 2. La boîte de dialogue Collage spécial.
Dans ce cas, cependant, vous souhaitez sélectionner non seulement le bouton radio Valeurs, mais également le bouton radio Ajouter. Cela oblige Excel à ajouter tout ce qui se trouve dans le Presse-papiers aux cellules cibles, ce qui peut (avec certaines données source) fournir la conversion souhaitée en valeurs numériques nécessaire pour conserver la mise en forme de destination.
Même cette approche n’a pas fonctionné pour certaines de mes opérations de collage. Par exemple, je peux finir par copier à partir du programme source plusieurs valeurs qui devraient se retrouver dans plusieurs cellules de la feuille de calcul Excel. Cependant, ces valeurs ne sont pas séparées par des caractères de tabulation (ce qui indiquerait à Excel que les valeurs doivent entrer dans plusieurs cellules) mais par plusieurs espaces.
Cela oblige Excel à placer les valeurs multiples dans une seule cellule et aucune quantité de cajolage ne fera en sorte qu’Excel les considère comme des valeurs numériques.
La seule chose qui peut être faite dans cette instance est de les coller dans Excel, puis d’utiliser l’outil Texte dans les colonnes (sur l’onglet Données du ruban) pour séparer les valeurs en plusieurs cellules, auquel cas une mise en forme de cellule supplémentaire peut être nécessaire pour ma part.
Il y a une chose que vous voudrez peut-être faire si vous avez besoin de masser les données dans Excel avant de les placer dans votre feuille de calcul: effectuez le collage initial et le massage sur une feuille de calcul différente de votre destination finale. De cette façon, vous ne gâcherez pas votre éventuelle feuille de calcul de destination. Vous pouvez également copier les données massées et les coller dans cette destination à l’aide de la boîte de dialogue Collage spécial en utilisant les techniques déjà décrites.
Je devrais mentionner une autre approche que vous pouvez utiliser si vous collez des valeurs qui apparaîtront dans une seule cellule. Une fois que vous avez sélectionné la cellule de destination, vous devez coller dans la barre de formule plutôt que dans la cellule elle-même.
En d’autres termes, sélectionnez la cellule, puis cliquez une fois dans la barre de formule.
Là, vous pouvez appuyer sur Ctrl + V pour coller la valeur, puis appuyer sur Entrée.
Le formatage de la cellule ne doit en aucun cas être perturbé.
Si tout ce que vous faites finit par coller du texte dans les cellules, vous pouvez envisager d’utiliser une macro pour reconvertir les cellules dans leur mise en forme numérique souhaitée. En voici un rapide que vous pouvez utiliser:
Sub DoConvert() Dim c As Range For Each c In Selection If IsNumeric(c) And Not IsEmpty(c) Then c.Value = CSng(c.Value) c.NumberFormat = "0.000" End If Next c End Sub
Sélectionnez simplement les cellules à affecter (celles qui sont mal formatées en tant que texte après avoir collé), puis exécutez la macro. Il applique la mise en forme souhaitée aux cellules après avoir converti les valeurs des cellules en valeurs numériques réelles. Vous devez noter qu’il ne fera aucun fractionnement multi-cellules, le type que j’ai décrit précédemment où les valeurs copiées à partir de la source incluaient des espaces entre les valeurs plutôt que des tabulations.
ExcelTips est votre source pour une formation Microsoft Excel rentable.
Cette astuce (5970) s’applique à Microsoft Excel 2007, 2010, 2013, 2016, 2019 et Excel dans Office 365.