Tracer les heures de la journée (Microsoft Excel)
Richard a des données source qui affichent la date et l’heure au format jj / mm / aa hh: mm, mais lorsqu’il crée un graphique à partir de ces données, la seule chose qui est tracée est la date. Il se demande s’il existe un moyen de tracer les heures sur le graphique, ainsi que la date.
Il existe plusieurs façons d’aborder ce problème, selon le type de graphique que vous souhaitez créer. Si vous créez un nuage de points X-Y, la date et l’heure doivent être tracées automatiquement. Ce n’est pas le cas si vous choisissez de créer une barre, une ligne de colonne ou tout autre type de graphique. Dans ces cas, l’axe X est créé à partir de valeurs également espacées, vous n’obtiendrez donc pas exactement ce que vous voulez.
Si vous ne souhaitez pas utiliser de graphique en nuage de points, vous pouvez simplement modifier les données de votre source. Ajoutez une colonne qui représente l’heure du jour, dérivée via la fonction HOUR. Par exemple, si vous avez votre date et heure dans la colonne B, ajoutez une colonne C et remplissez-la avec des formules telles que = HOUR (B3). Le résultat est un ensemble de nombres représentant l’heure de la journée, de 0 à 23. Cela peut être tracé très facilement de la manière souhaitée.
Si cela ne répond pas à vos besoins, continuez et créez le graphique comme vous le feriez normalement. Ensuite, si vous utilisez Excel 2007 ou Excel 2010, cliquez avec le bouton droit sur l’axe X et choisissez Format de l’axe dans le menu contextuel. Vous devriez voir la boîte de dialogue Format de l’axe et choisir Nombre à gauche de la boîte de dialogue. (Voir la figure 1.)
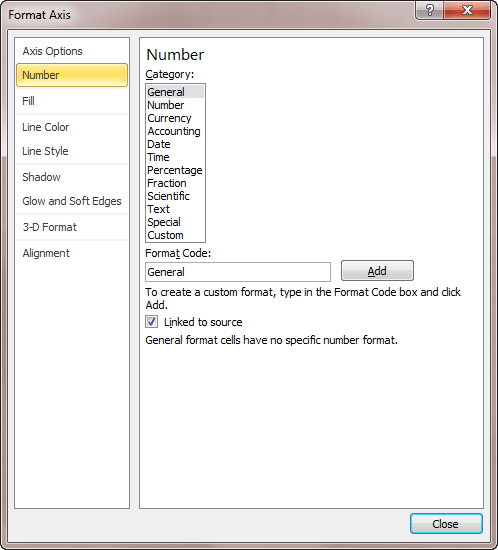
Figure 1. Les options numériques de la boîte de dialogue Format de l’axe.
Vous pouvez afficher les contrôles équivalents dans Excel 2013 ou une version ultérieure en cliquant avec le bouton droit sur l’axe et en choisissant Format de l’axe dans le menu contextuel. Excel affiche le volet Format de l’axe sur le côté droit de l’écran. Le volet doit déjà être défini sur Options de l’axe | Options d’axe (semble redondant; je sais). Tout ce que vous avez à faire est de développer le groupe Nombre en bas du volet. (Voir la figure 2.)

Figure 2. Le volet Format Axis.
Choisissez l’un des formats de l’axe sous les catégories Date ou Heure. Vous devrez peut-être jouer un peu avec votre sélection, en expérimentant pour savoir ce qui fonctionne le mieux. Honnêtement, ce qui fonctionne le mieux dans une situation ne fonctionnera pas nécessairement mieux dans une autre en raison de la nature des données cartographiées.
ExcelTips est votre source pour une formation Microsoft Excel rentable.
Cette astuce (9547) s’applique à Microsoft Excel 2007, 2010, 2013, 2016, 2019 et Excel dans Office 365. Vous pouvez trouver une version de cette astuce pour l’ancienne interface de menu d’Excel ici:
link: / excel-Plotting_Times_of_Day [Tracer les heures de la journée].