Impression d’un graphique (Microsoft Excel)
Excel vous permet de convertir rapidement les données de votre feuille de calcul en graphiques élégants. (Vous savez, une image vaut mille cellules de feuille de calcul.) Une fois que votre graphique est exactement comme vous le souhaitez, vous vous demandez peut-être comment obtenir les meilleurs résultats lors de son impression. À bien des égards, l’impression d’un graphique équivaut à l’impression d’une feuille de calcul, mais avec quelques différences subtiles.
Si vous n’imprimez pas sur une imprimante couleur, la première chose à faire est de vous assurer que vous utilisez la fonction Aperçu avant impression pour voir à quoi ressemblera votre graphique en noir et blanc. S’il n’y a pas suffisamment de contraste entre les différentes parties de votre graphique, vous souhaiterez apporter des modifications aux couleurs ou aux motifs utilisés dans le graphique afin qu’il y ait un meilleur contraste et que votre graphique imprimé soit meilleur.
Lorsque vous êtes prêt à imprimer votre graphique, la méthode la plus simple consiste simplement à appuyer sur Ctrl + P. Excel affiche la boîte de dialogue Imprimer (Excel 2007) ou la page des paramètres d’impression (versions ultérieures), que vous connaissez probablement déjà. Les informations en haut de la boîte de dialogue ou de l’imprimante sur la page des paramètres indiquent où votre graphique sera imprimé.
Si ce n’est pas l’imprimante que vous souhaitez utiliser, choisissez une autre imprimante à l’aide de la liste déroulante. (Voir la figure 1.)
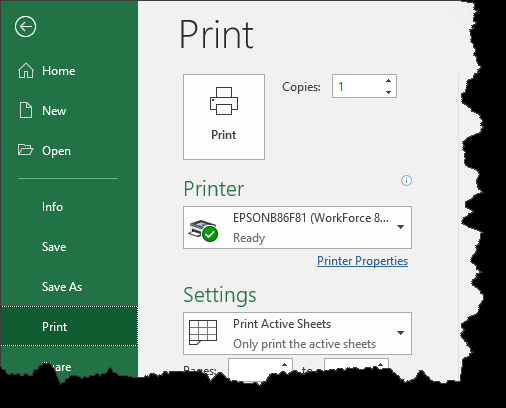
Figure 1. La boîte de dialogue Imprimer.
Les informations et options réelles disponibles dans la boîte de dialogue Imprimer ou la page des paramètres peuvent varier en fonction du type d’imprimante que vous utilisez.
Différentes imprimantes ont des capacités différentes, et Windows en profite autant que possible. En général, cependant, vous pouvez utiliser cette boîte de dialogue ou cette page de paramètres pour sélectionner le nombre de copies à imprimer, ainsi que les pages à imprimer.
L’une des autres choses que vous pouvez spécifier est ce que vous voulez envoyer à l’imprimante. Pour ce faire, effectuez une sélection dans la zone Imprimer quoi (Excel 2007) ou dans la première liste déroulante sous l’en-tête Paramètres (versions ultérieures d’Excel). Par défaut, ce paramètre est Feuille (s) active (s) ou Imprimer les feuilles actives, ce qui signifie généralement que seule la feuille de calcul actuelle sera imprimée (celle contenant votre graphique). En modifiant ce champ, vous pouvez également spécifier que seule une sélection soit imprimée ou que l’ensemble de votre classeur soit imprimé. (Vous devez noter que les options Sélection ou Imprimer la sélection ne sont disponibles que si vous imprimez une feuille de calcul contenant un graphique incorporé et que ce graphique est sélectionné; il n’est pas disponible lors de l’impression d’une feuille de graphique.)
Lorsque vous êtes satisfait de ce que vous souhaitez imprimer, cliquez sur le bouton OK (Excel 2007) ou sur le bouton Imprimer (versions ultérieures d’Excel). Excel envoie vos informations à l’imprimante, comme vous l’avez indiqué.
ExcelTips est votre source pour une formation Microsoft Excel rentable.
Cette astuce (2088) s’applique à Microsoft Excel 2007, 2010, 2013, 2016, 2019 et Excel dans Office 365. Vous pouvez trouver une version de cette astuce pour l’ancienne interface de menu d’Excel ici:
lien: / excel-Printing_a_Chart [Impression d’un graphique].