Protéger un classeur entier (Microsoft Excel)
Excel fournit un moyen de protéger un classeur entier. Pour empêcher l’utilisateur d’effectuer des actions telles que renommer une feuille de calcul ou insérer de nouvelles feuilles de calcul, vous devez utiliser la protection au niveau du classeur. Pour protéger votre classeur, affichez l’onglet Révision du ruban et cliquez sur l’outil Protéger le classeur dans le groupe Modifications (groupe Protéger si vous utilisez Excel 2016 ou une version ultérieure). Excel affiche la boîte de dialogue Protéger la structure et Windows. (Voir la figure 1.)
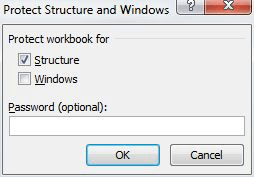
Figure 1. La boîte de dialogue Protéger la structure et Windows.
Les deux cases à cocher de la boîte de dialogue vous permettent d’indiquer exactement ce qui doit être protégé dans le classeur. Les choix sont les suivants:
Structure. * Empêche toute modification des feuilles de calcul elles-mêmes. L’utilisateur ne peut pas modifier l’ordre des feuilles de calcul, leurs noms, en ajouter de nouvelles ou en supprimer des existantes.
Windows. * Empêche l’utilisateur de déplacer les fenêtres utilisées dans le classeur.
En bas ou au milieu de la boîte de dialogue (selon la version d’Excel que vous utilisez), vous pouvez spécifier un mot de passe à utiliser pour ce niveau de protection. Lorsque vous cliquez sur le bouton OK, Excel vous demande de répéter tout mot de passe que vous avez spécifié. Si vous n’avez pas fourni de mot de passe, Excel protège simplement votre classeur directement.
Si vous souhaitez ultérieurement supprimer la protection appliquée à un classeur, procédez comme suit pour le protéger: Affichez l’onglet Révision du ruban et cliquez sur l’outil Protéger le classeur dans le groupe Modifications (groupe Protéger si vous êtes en utilisant Excel 2016 ou une version ultérieure). Si vous avez utilisé un mot de passe pour protéger le classeur, Excel affiche la boîte de dialogue Déprotéger le classeur. À ce stade, tout ce que vous avez à faire est de saisir le mot de passe correct et le classeur n’est pas protégé.
Vous devez noter que protéger un classeur sans protéger les feuilles de calcul qu’il contient n’offre pas beaucoup de protection. (La protection des feuilles de calcul est traitée dans d’autres problèmes de ExcelTips.) La raison en est que même si un utilisateur ne peut pas supprimer une feuille de calcul dans un classeur protégé, il peut supprimer les informations contenues dans la feuille de calcul. En d’autres termes, la protection du classeur ne protège pas le contenu de votre classeur à un niveau «inférieur» à celui des feuilles de calcul individuelles.
ExcelTips est votre source pour une formation Microsoft Excel rentable.
Cette astuce (8530) s’applique à Microsoft Excel 2007, 2010, 2013, 2016, 2019 et Excel dans Office 365. Vous pouvez trouver une version de cette astuce pour l’ancienne interface de menu d’Excel ici:
link: / excel-Protecting_an_Entire_Workbook [Protéger un classeur entier].