Suppression de la protection d’un classeur protégé (Microsoft Excel)
Sam a protégé par mot de passe un classeur Excel. Il ne veut plus de cette protection et il a essayé les options évidentes (pour lui) pour supprimer cette protection. Cependant, lorsqu’il ferme le classeur, Excel a toujours besoin d’un mot de passe pour ouvrir à nouveau le classeur. Sam se demande comment supprimer complètement la protection d’un classeur qu’il protégeait auparavant.
Il y a deux mises en garde à noter ici, avant de chercher des moyens de résoudre le problème. Premièrement, Sam parle de supprimer la protection du classeur, pas d’ajuster la protection de la feuille de calcul. Deuxièmement, Sam possède déjà le mot de passe du classeur et peut y accéder – il veut simplement enregistrer le classeur afin que le mot de passe ne soit plus nécessaire. (Ce n’est pas son désir d’ouvrir un fichier de classeur pour lequel il n’a pas le mot de passe.)
Tout d’abord, vous devez supprimer toute protection dans le classeur. Pour ce faire, affichez d’abord l’onglet Révision du ruban. Ce que vous faites ensuite dépend de votre version d’Excel.
-
Si vous utilisez Excel 2007, dans le groupe Modifications, vous devriez voir un outil Déprotéger le document. (Si, à la place, vous voyez un outil Protéger le document, votre classeur n’est actuellement pas protégé.
-
Si vous utilisez une version ultérieure d’Excel, dans le groupe Protection, vous verrez un outil Classeur ou un outil Protéger le classeur. Si cet outil semble «sélectionné», alors il y a une protection dans le classeur en jeu.
Cliquez sur l’outil, et le classeur est immédiatement non protégé (s’il n’y avait pas de mot de passe associé à la protection) ou vous verrez la boîte de dialogue Déprotéger le classeur. (Voir la Figure 1.)
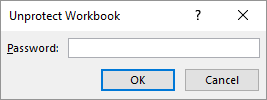
| Figure 1. La boîte de dialogue Déprotéger le classeur.
Si vous y êtes invité, entrez le mot de passe et cliquez sur OK.
Ensuite, vous devez supprimer toute protection au niveau du classeur. Il existe plusieurs façons de le faire. L’une d’entre elles consiste à suivre ces étapes :
-
Dans Excel 2007, cliquez sur le bouton Office ou, dans les versions ultérieures d’Excel, affichez l’onglet Fichier du ruban.
-
Sur le côté gauche de la boîte de dialogue, cliquez sur Préparer (Excel 2007) ou Info (versions ultérieures).
-
Si vous utilisez Excel 2010 ou une version ultérieure, cliquez sur le bouton Protéger le classeur. Excel affiche une liste déroulante d’options.
-
Cliquez sur Crypter le document (Excel 2007) ou Crypter avec mot de passe (versions ultérieures). Excel affiche la boîte de dialogue Crypter le document. (Voir la figure 2.)
-
Supprimez tout ce qui se trouve dans la boîte de dialogue.
-
Cliquez sur OK.
-
Utilisez et enregistrez votre classeur normalement.
Les étapes ci-dessus suppriment uniquement le mot de passe requis pour ouvrir le classeur.
Il est très possible qu’un autre mot de passe soit associé au classeur. La suppression de ce mot de passe nous amène à la troisième approche; cela implique de sauvegarder à nouveau votre classeur. Suivez ces étapes:
-
Cliquez sur F12. Excel affiche la boîte de dialogue Enregistrer sous.
-
Juste à gauche du bouton Enregistrer, cliquez sur Outils. Excel affiche une liste déroulante d’options.
-
Cliquez sur Options générales. Excel affiche la boîte de dialogue Options générales.
(Voir la figure 3.)
-
Supprimez tout mot de passe évident dans la zone Mot de passe à ouvrir.
-
Supprimez tout mot de passe évident dans la zone Mot de passe à modifier.
-
Décochez la case Lecture seule recommandée.
-
Cliquez sur OK. Excel ferme la boîte de dialogue Options générales.
-
Cliquez sur Enregistrer. Excel vous demande si vous souhaitez remplacer le fichier existant.
-
Cliquez sur Oui. Le classeur est enregistré sans aucun passwords.
Si vous rencontrez toujours des problèmes lors de l’ouverture du fichier, il est possible (bien que peu probable) que le classeur soit d’une manière ou d’une autre protégé dans Windows lui-même. C’est le plus souvent le cas si le fichier est stocké sur un lecteur réseau auquel votre administrateur a appliqué des autorisations de sécurité.
ExcelTips est votre source pour une formation Microsoft Excel rentable.
Cette astuce (73) s’applique à Microsoft Excel 2007, 2010, 2013 et 2016.