Recherche d’un classeur par défaut (Microsoft Excel)
Prenez un moment et affichez l’onglet Rechercher de la boîte de dialogue Rechercher et remplacer. Le moyen le plus simple de le faire est d’appuyer sur Ctrl + F. Lorsque la boîte de dialogue est affichée pour la première fois (voir la figure 1.) Excel fait certaines hypothèses sur ce que vous voulez exactement rechercher. Ce que vous voulez rechercher est dicté par le paramètre de la liste déroulante Dans. (Vous devrez peut-être cliquer sur le bouton Options pour afficher la liste déroulante Dans.)
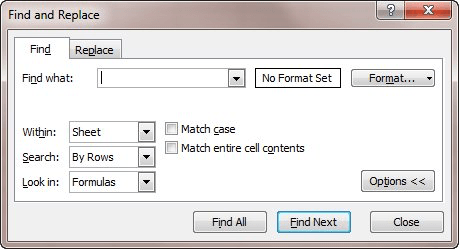
Figure 1. L’onglet Rechercher de la boîte de dialogue Rechercher et remplacer.
Lorsque vous affichez la boîte de dialogue pour la première fois, Dans est défini par défaut sur Feuille. Ce paramètre est vrai que vous sélectionniez une ou plusieurs feuilles de calcul avant d’afficher la boîte de dialogue.
Si vous souhaitez que la liste déroulante À l’intérieur soit par défaut Classeur (au lieu de Feuille), il n’y a aucun moyen de le spécifier dans Excel. Vous pouvez être réconforté par le fait que le paramètre de la liste déroulante Dans est persistant pour la session en cours avec Excel. En d’autres termes, si vous le définissez sur Classeur, terminez votre recherche, puis effectuez une autre recherche, le paramètre Dans est persistant; il est toujours défini sur Workbook.
Il est intéressant de noter qu’à première vue, il semble qu’il n’y ait aucun moyen de résoudre ce problème à l’aide d’une macro. En effet, Excel ne permet pas à une macro d’afficher et de modifier facilement les paramètres dans la boîte de dialogue Rechercher et remplacer. De nombreuses boîtes de dialogue peuvent être affichées à l’aide de la collection Dialogs, mais pas de Find and Replace. Au lieu de cela, VBA vous permet d’afficher une version plus ancienne de la boîte de dialogue Rechercher, en utilisant ce code:
Sub ShowFind1() Application.Dialogs(xlDialogFormulaFind).Show End Sub
Malheureusement, cette version de la boîte de dialogue Rechercher n’a pas de contrôle qui vous permet de spécifier l’étendue de la recherche, comme cela peut être fait avec la liste déroulante Dans dans l’onglet Rechercher de la boîte de dialogue Rechercher et remplacer.
Il existe un moyen d’afficher la boîte de dialogue Rechercher et remplacer correcte, mais ce n’est pas à l’aide de la collection Dialogs. Au lieu de cela, vous devez ouvrir la boîte de dialogue à l’aide de la collection CommandBars, qui affiche essentiellement la boîte de dialogue à l’aide d’une commande de menu. (Assez ironique si vous y réfléchissez – Excel n’a plus de menus, mais vous pouvez toujours accéder à la collection CommandBars pour afficher les boîtes de dialogue à l’aide des menus.) Voici comment procéder:
Sub ShowFind2()
ActiveSheet.Cells.Find What:="", LookAt:=xlWhole Application.CommandBars("Worksheet Menu Bar").FindControl( _ ID:=1849, recursive:=True).Execute End Sub
La méthode Find vous permet de définir les différents paramètres dans la boîte de dialogue Rechercher et remplacer, puis l’objet CommandBars est accessible pour afficher la boîte de dialogue.
_Note: _
Si vous souhaitez savoir comment utiliser les macros décrites sur cette page (ou sur toute autre page des sites ExcelTips), j’ai préparé une page spéciale qui comprend des informations utiles.
lien: / excelribbon-ExcelTipsMacros [Cliquez ici pour ouvrir cette page spéciale dans un nouvel onglet de navigateur].
ExcelTips est votre source pour une formation Microsoft Excel rentable.
Cette astuce (10348) s’applique à Microsoft Excel 2007 et 2010. Vous pouvez trouver une version de cette astuce pour l’ancienne interface de menu d’Excel ici:
link: / excel-Searching_a_Workbook_by_Default [Recherche d’un classeur par défaut].