Affichage d’une vignette de feuille de calcul dans Windows (Microsoft Excel)
Dennis a certains de ses classeurs Excel affichés dans l’Explorateur Windows avec l’image de la première feuille de calcul affichée. Les autres classeurs n’affichent pas la vignette. Ce serait génial s’il pouvait avoir tous ses classeurs Excel afficher cette vignette, il se demande donc s’il y a un paramètre dont il a besoin pour faire cela.
En fait, Excel fournit quelques paramètres qui contrôlent cette fonctionnalité.
Tout d’abord, Excel vous permet de contrôler l’enregistrement de l’image miniature lorsque vous enregistrez le classeur pour la première fois ou lorsque vous utilisez la commande Enregistrer sous pour enregistrer le classeur sous un nouveau nom. La boîte de dialogue Enregistrer sous contient une case à cocher Enregistrer la miniature en bas. (Voir la figure 1.)
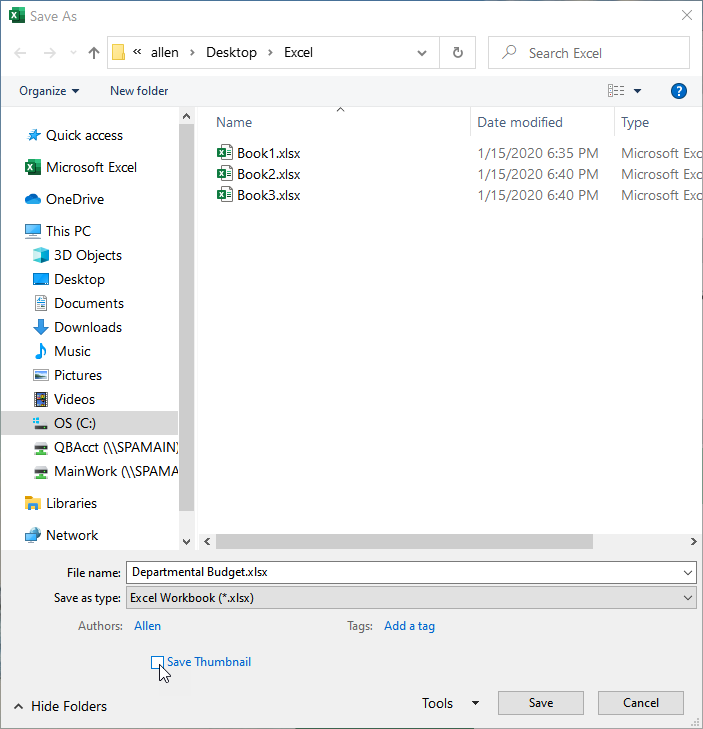
Figure 1. La boîte de dialogue Enregistrer sous.
Cochez la case et lorsque vous enregistrez le classeur, l’image d’aperçu est enregistrée avec lui. L’image représente l’apparence de la première feuille de calcul dans le classeur. (Vous n’avez aucun contrôle sur la feuille de calcul utilisée dans l’aperçu.)
Sur certains systèmes, la case à cocher Enregistrer la vignette peut être activée par défaut; sur d’autres, ce n’est peut-être pas le cas. Si la case à cocher est définie par défaut sur « sélectionné »
ou « non sélectionné » est contrôlé, de manière assez intéressante, par un paramètre Propriétés. Voici comment modifier ce paramètre dans Excel 2010 et les versions ultérieures:
-
Affichez l’onglet Fichier du ruban.
-
Assurez-vous que l’option Info est sélectionnée sur le côté gauche de la boîte de dialogue.
-
Cliquez sur le lien Propriétés près du côté droit de la boîte de dialogue, puis sur Propriétés avancées. Excel affiche la boîte de dialogue Propriétés de votre classeur.
-
Assurez-vous que l’onglet Résumé est sélectionné. (Voir la figure 2.)
-
Cochez la case Enregistrer les miniatures pour tous les documents Excel en bas de la boîte de dialogue.
-
Cliquez sur OK pour fermer la boîte de dialogue Propriétés.
-
Enregistrez votre classeur.
Comment vous faites dans Excel 2007 est juste un peu différent:
-
Cliquez sur le bouton Office, cliquez sur Préparer et puis cliquez sur Propriétés.
Excel affiche un ensemble abrégé de propriétés juste au-dessus de votre feuille de calcul.
-
Cliquez sur la flèche vers le bas en regard de Propriétés du document et choisissez Propriétés avancées. Excel affiche la boîte de dialogue Propriétés.
-
Assurez-vous que l’onglet Résumé est sélectionné.
-
Cochez la case Enregistrer les miniatures pour tous les documents Excel en bas de la boîte de dialogue.
-
Cliquez sur OK pour fermer la boîte de dialogue Propriétés.
-
Enregistrez votre classeur.
La raison pour laquelle j’ai dit que la façon dont vous définissez cette option est intéressante est qu’elle affecte TOUS les classeurs, pas seulement celui dont vous ajustez les propriétés. Tout ce que fait ce paramètre particulier est de s’assurer que la case à cocher Enregistrer la vignette, dans la boîte de dialogue Enregistrer sous, est sélectionnée par défaut. Il le fait pour toutes les fois futures que la boîte de dialogue Enregistrer sous s’affiche.
Il convient de noter que la seule façon d’enregistrer une miniature pour un classeur existant qui n’en a pas déjà enregistré est d’ouvrir le classeur et d’utiliser la boîte de dialogue Enregistrer sous (appuyez sur F12 pour l’afficher) pour réenregistrer le classeur. (N’oubliez pas de vous assurer que la case à cocher Enregistrer la miniature est cochée avant d’enregistrer.) Il est facile d’oublier de le faire sur les classeurs que vous recevez d’autres personnes qui n’ont peut-être pas enregistré la miniature.
Il convient également de noter que si vous enregistrez votre classeur via une macro, il ne semble pas y avoir de moyen dans VBA de définir ce paramètre particulier. Ainsi, les classeurs enregistrés par macro ne sont pas enregistrés avec une vignette, et le seul moyen que je connaisse pour enregistrer cette vignette est d’ouvrir plus tard le classeur et de suivre manuellement les étapes Enregistrer sous pour l’enregistrer avec la vignette.
Si vous ne pouvez toujours pas voir les vignettes dans une fenêtre de l’Explorateur Windows, assurez-vous que la vue de cette fenêtre est définie pour utiliser moyenne (ou plus grande)
Icônes. Toutes les autres vues peuvent ne pas afficher les vignettes souhaitées.
ExcelTips est votre source pour une formation Microsoft Excel rentable.
Cette astuce (13206) s’applique à Microsoft Excel 2007, 2010, 2013, 2016, 2019 et Excel dans Office 365.