Numéros de page séquentiels dans les feuilles de calcul (Microsoft Excel)
Valerie a besoin pour qu’Excel utilise des numéros de page séquentiels sur plusieurs onglets d’un classeur, mais elle ne sait pas comment le faire. Chaque fois qu’elle commence une nouvelle feuille de calcul, les numéros de page recommencent à 1.
Il existe deux approches que vous pouvez utiliser pour obtenir la numérotation des pages souhaitée.
Par défaut, Excel détermine ce qu’il considère comme le meilleur numéro de page de départ lors de l’impression d’une feuille de calcul. Si vous imprimez une seule feuille de calcul, Excel commence la numérotation à la page 1. Si vous imprimez plusieurs feuilles de calcul en même temps (créez un jeu de sélection d’onglets de feuille de calcul avant de commencer l’impression), Excel imprime les feuilles de calcul de manière séquentielle, l’une après l’autre et numérote les pages de manière séquentielle également.
Ainsi, pour obtenir les numéros de page séquentiels souhaités, vous devez soit sélectionner les feuilles de calcul que vous souhaitez imprimer avant d’émettre une seule commande d’impression, soit afficher la boîte de dialogue Imprimer (Excel 2007) ou les paramètres d’impression (Excel 2010 et versions ultérieures) et spécifiez que vous souhaitez imprimer le classeur entier.
La deuxième approche consiste à spécifier manuellement le numéro de page que vous souhaitez qu’Excel utilise pour un numéro de page de début. Cette approche fonctionne bien lorsque vous ne pouvez pas imprimer toutes vos feuilles de calcul à la fois ou si les feuilles de calcul que vous devez imprimer se trouvent dans des classeurs distincts. Tout ce que vous avez à faire est d’afficher la boîte de dialogue Mise en page (affichez l’onglet Mise en page du ruban et cliquez sur la petite icône en bas à droite du groupe Mise en page) et utilisez la zone Numéro de la première page pour spécifier le numéro de page que vous voulez qu’Excel utilise. (Voir la figure 1.)
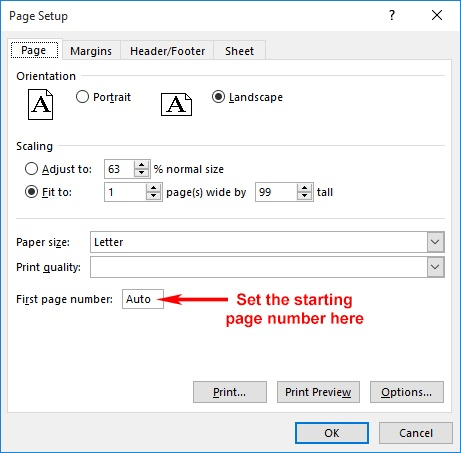
Figure 1. Définition du numéro de page de départ.
Une dernière remarque: vous voudrez vous assurer que les en-têtes ou les pieds de page de vos feuilles de calcul sont configurés pour inclure réellement les numéros de page.
Excel ne les imprime pas automatiquement; vous devez spécifier que l’en-tête ou le pied de page contiennent un numéro de page. (La façon dont vous configurez l’en-tête et le pied de page est traitée dans d’autres ExcelTips.)
ExcelTips est votre source pour une formation Microsoft Excel rentable.
Cette astuce (7758) s’applique à Microsoft Excel 2007, 2010, 2013 et 2016.
Vous pouvez trouver une version de cette astuce pour l’ancienne interface de menu d’Excel ici:
link: / excel-Sequential_Page_Numbers_Across_Worksheets [Numéros de page séquentiels sur les feuilles de travail].