Dimensionnement des colonnes et des lignes à l’aide du clavier (Microsoft Excel)
Andy déteste utiliser la souris plus qu’il n’en a besoin, car il la trouve beaucoup plus productive lorsqu’il ne compte que sur les raccourcis clavier. Il se demande s’il existe un raccourci clavier pour dimensionner les colonnes ou les lignes dans une feuille de calcul.
Si vous utilisez la souris, il existe plusieurs façons d’ajuster la hauteur des lignes et la largeur des colonnes. Andy, cependant, souhaite utiliser uniquement le clavier, ce qui implique d’afficher la boîte de dialogue Hauteur de ligne (pour définir la hauteur de ligne) ou la boîte de dialogue Largeur de colonne (pour définir la largeur de colonne).
Il existe en fait trois approches que vous pouvez utiliser pour afficher ces boîtes de dialogue en utilisant uniquement le clavier.
Utilisation des commandes du ruban
La première méthode consiste à dépendre de la méthode du clavier d’accès aux outils intégrée à Excel. Vous pouvez voir ce ressort en action si vous appuyez simplement sur la touche Alt. Notez que lorsque vous le faites, Excel place des petites lettres près de chacune des zones du ruban. (Voir la figure 1.)

Figure 1. Les raccourcis clavier pour accéder aux zones du ruban.
À ce stade, vous pouvez relâcher la touche Alt et commencer simplement à appuyer sur les touches qui vous permettront d’accéder aux commandes que vous souhaitez utiliser. Pour les commandes permettant de dimensionner les colonnes et les lignes, la séquence entière pour accéder à la zone droite du ruban est Alt, H, O. Vous pouvez alors voir sur quelles touches vous pouvez appuyer pour afficher les boîtes de dialogue souhaitées. (Voir la figure 2.)
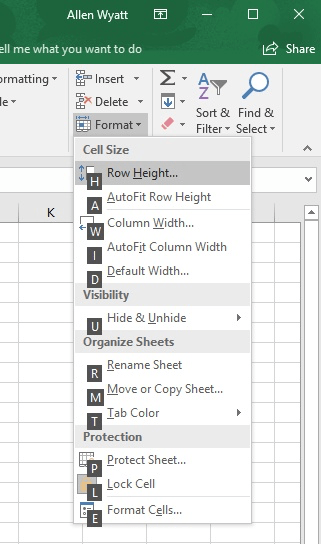
Figure 2. Raccourcis clavier pour la mise en forme des cellules.
Vous pouvez, à ce stade, appuyer sur n’importe quelle touche qui accomplira ce que vous voulez. Ainsi, la séquence complète de clés pour dimensionner les colonnes et les lignes est la suivante:
Définir la largeur de la colonne: Alt, H, O, W Ajuster automatiquement les colonnes: Alt, H, O, I Définir la hauteur de ligne: Alt, H, O, H Ajuster automatiquement les lignes: Alt, H, O, A
Utilisation des touches de raccourci héritées
Ceux qui utilisent Excel depuis un certain temps savent que vous pouvez souvent utiliser les touches de raccourci qui fonctionnaient dans les versions antérieures du programme.
Vous pouvez lancer cette approche en appuyant sur Alt + O et Excel affiche la boîte de dialogue Clé d’accès Office. (Voir la figure 3.)
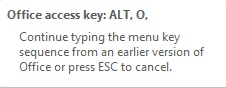
Figure 3. La boîte de dialogue Clé d’accès Office.
À ce stade, vous pouvez appuyer sur C puis sur W pour afficher la boîte de dialogue Largeur de colonne ou sur R puis sur E pour afficher la boîte de dialogue Hauteur de ligne.
Utilisation du menu contextuel
Une troisième façon d’utiliser le clavier pour définir la hauteur de ligne et la largeur de colonne consiste à utiliser le clavier pour accéder au menu contextuel. Voici comment accéder à la boîte de dialogue Hauteur de ligne:
-
Appuyez sur Maj + Barre d’espace. Excel sélectionne la ligne entière.
-
Appuyez sur la touche contextuelle du clavier. (Cette clé est juste à droite de la touche Win sur le côté droit de la barre d’espace.) Excel affiche le menu contextuel. Dans certaines versions d’Excel, vous pouvez également appuyer sur Maj + F10 pour afficher le menu contextuel.
-
Appuyez sur R.
Accéder à la boîte de dialogue Largeur de colonne est tout aussi simple:
-
Appuyez sur Ctrl + barre d’espace. Excel sélectionne la colonne entière.
-
Appuyez sur la touche contextuelle du clavier. Excel affiche le menu contextuel.
-
Appuyez sur W (Excel 2013 et Excel 2016) ou appuyez deux fois sur C (Excel 2007 et Excel 2010).
ExcelTips est votre source pour une formation Microsoft Excel rentable.
Cette astuce (4635) s’applique à Microsoft Excel 2007, 2010, 2013 et 2016.