Stocker les macros communes dans le classeur de macros personnelles (Microsoft Excel)
Les macros sont souvent créées pour gagner du temps et de l’énergie, faire fonctionner Excel comme nous l’attendons et rendre les tâches répétitives et angoissantes un peu plus supportables. Un bon nombre des macros que je crée pour ces raisons sont celles que je dois utiliser encore et encore, et je parie que vous êtes dans le même bateau.
Où donc placer une macro pour pouvoir l’utiliser encore et encore?
La réponse, bien sûr, est de le placer dans un endroit spécial accessible quel que soit le classeur sur lequel vous travaillez. Cet endroit spécial est, en soi, un classeur et il est normalement caché des regards indiscrets. (En fait, il est masqué afin qu’il n’interfère pas avec le travail que vous faites sur d’autres classeurs et que vous n’y apportiez pas de modifications par inadvertance.) Ce classeur spécial est connu sous le nom de classeur de macros personnelles, qui est stocké dans un fichier nommé Personal.xlsb.
Le classeur de macros personnelles n’est pas créé par défaut sur un système. Si vous voulez un moyen rapide de voir si un est disponible sur votre système, affichez l’onglet Affichage des rubans. Si l’outil Afficher (dans le groupe Fenêtre) n’est pas disponible, le classeur de macros personnelles n’a pas été créé sur votre système. (N’oubliez pas que le classeur de macros personnelles est normalement masqué, donc s’il n’y a rien à afficher, alors ce classeur n’existe pas.)
Si l’outil Afficher est disponible, ce n’est pas une preuve définitive que le classeur de macros personnelles existe, mais vous êtes sur le point de le découvrir. Cliquez sur l’outil et vous verrez la boîte de dialogue Afficher. (Voir la figure 1.)
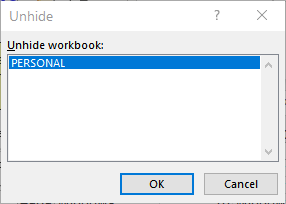
Figure 1. Le classeur de macros personnelles existe sur ce système.
Si la boîte de dialogue contient une entrée pour Personal.xlsb (selon votre version de la boîte de dialogue Excel peut contenir Personal), le classeur de macros personnelles existe sur votre système; vous pouvez ignorer la discussion ci-dessous sur la façon de le créer.
Pour créer le classeur de macros personnelles afin que vous puissiez commencer à y stocker des macros, le moyen le plus simple consiste à enregistrer une macro factice (une macro que vous n’utiliserez pas vraiment pour quoi que ce soit) et à demander à Excel de la stocker. Suivez ces étapes:
-
Affichez le
lien: / excelribbon-Displaying_Excels_Developer_Tab [onglet Développeur]du ruban. -
Cliquez sur l’outil Enregistrer une macro, dans le groupe Code. Excel affiche la boîte de dialogue Enregistrer une macro.
-
Dans le champ Nom de la macro, insérez l’ancien nom de votre choix. (Si vous préférez, vous pouvez simplement conserver le nom de macro suggéré.)
-
À l’aide de la liste déroulante Enregistrer la macro dans, choisissez Classeur de macros personnelles. (Voir la figure 2.)
-
Cliquez sur OK. Excel ferme la boîte de dialogue Enregistrer une macro et démarre l’enregistreur de macros.
-
Appuyez une seule fois sur la flèche vers le bas pour passer de la cellule sélectionnée à celle juste en dessous.
-
Sous l’onglet Développeur du ruban (qui doit toujours être visible), cliquez sur l’outil Arrêter l’enregistrement, dans le groupe Code.
À ce stade, vous avez créé une macro factice et Excel la stocke consciencieusement dans le classeur de macros personnelles. Étant donné que vous n’aviez auparavant aucun classeur de ce type, Excel l’a créé pour vous. (Vous pouvez voir qu’il est là en regardant à nouveau l’outil Afficher sur l’onglet Affichage du ruban.)
À partir de ce moment, vous pouvez facilement ajouter des macros au classeur de macros personnelles. Tout ce que vous avez à faire est de suivre les mêmes étapes, répertoriées ci-dessus, si vous enregistrez une nouvelle macro. Si vous écrivez une macro à partir de zéro, utilisez la boîte de dialogue Macros (visible lorsque vous choisissez Macros dans l’onglet Développeur du ruban) et spécifiez le classeur de macros personnelles à l’aide de la liste déroulante Macros dans.
Une fois qu’une macro est stockée dans le classeur de macros personnelles, elle est disponible chaque fois que vous utilisez Excel. La raison en est qu’Excel ouvre le classeur chaque fois que vous démarrez Excel. C’est donc un endroit idéal pour stocker les macros que vous souhaitez utiliser encore et encore, quel que soit l’endroit où vous faites votre travail.
Mais, demandez-vous, comment se débarrasser de la macro factice que vous venez de créer?
Ou, d’ailleurs, comment se débarrasser de toute autre macro stockée dans le classeur de macros personnelles? La réponse est simple: vous supprimez les macros de la même manière que vous supprimeriez toute autre macro. L’astuce consiste à ne pas oublier d’afficher le classeur de macros personnelles avant d’essayer de supprimer la macro. Vous vous souvenez de cet outil Unhide? Allez-y et affichez le classeur.
Une fois qu’il est visible, vous pouvez afficher la boîte de dialogue Macros, comme indiqué ci-dessus, et supprimer les macros qu’elle peut contenir.
Si vous affichez le classeur de macros personnelles, n’oubliez pas de le masquer à nouveau. Si vous ne le faites pas, il sera visible à chaque fois que vous démarrez Excel. Bien que ce ne soit pas fatal, cela peut être gênant, utilisez simplement l’outil Masquer dans l’onglet Affichage du ruban pour masquer le classeur une fois que vous avez fini de l’utiliser.
ExcelTips est votre source pour une formation Microsoft Excel rentable.
Cette astuce (13097) s’applique à Microsoft Excel 2007, 2010, 2013, 2016, 2019 et Excel dans Office 365.