Saisie d’un caractère Schwa dans Excel (Microsoft Excel)
Dans Word, Doctor note qu’il peut taper un caractère schwa en maintenant la touche Alt enfoncée pendant qu’il tape 399 sur le pavé numérique. Il peut même copier ce caractère à partir de Word et le coller dans une feuille de calcul Excel. Cependant, taper Alt + 399 dans Excel ne produit pas le même caractère.
Le médecin se demande pourquoi et comment il peut taper le caractère qu’il veut dans Excel.
Le raccourci Alt + [num] pour ajouter des caractères dans Word ne fonctionne pas de la même manière dans Excel, comme l’a découvert Doctor. Les deux programmes fonctionnent de la même manière si le code numérique utilisé est compris entre 1 et 255, mais au-delà, tous les paris sont ouverts. Cela peut conduire à des résultats confus (et incohérents). Nous allons jeter un coup d’oeil.
Comme le note le docteur, il peut obtenir un schwa dans Word en tapant Alt + 399 sur le pavé numérique. 399 est l’équivalent décimal de 018F, il pourrait donc également l’obtenir en tapant 018F et en appuyant immédiatement sur Alt + X. Dans Excel, il est utile d’afficher la boîte de dialogue Symbole. (Affichez l’onglet Insertion du ruban, puis cliquez sur l’outil Symbole, dans le groupe Symboles.) Si vous faites défiler un peu vers le bas dans la boîte de dialogue, vous pouvez trouver le caractère schwa.
En fait, vous pourrez peut-être trouver plusieurs caractères schwa. Cependant, nous voulons celui qui apparaît dans la boîte de dialogue ci-dessous. (Voir la figure 1.)
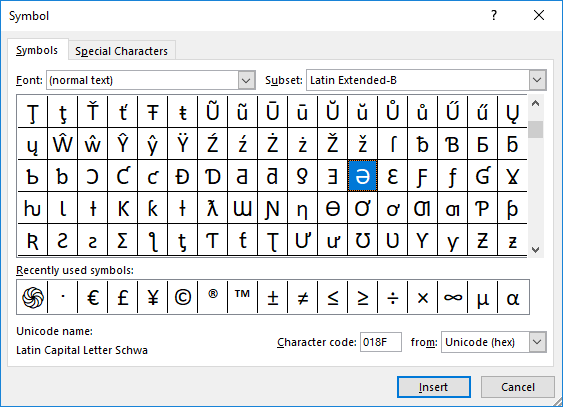
Figure 1. La boîte de dialogue Symbole.
Remarquez en bas de la boîte de dialogue, il montre le code pour le schwa:
018F. Malheureusement, vous ne pouvez pas utiliser ce code dans Excel de la même manière que dans Word – le code est en grande partie à des fins d’information dans Excel.
Vous pouvez, cependant, utiliser l’équivalent décimal de ce code avec la fonction UNICHAR, de cette manière:
=UNICHAR(399)
Il en résulte le caractère schwa approprié. (La fonction UNICHAR a été introduite dans Excel 2013.)
Revenons un instant à la boîte de dialogue Symbole. Avec le caractère schwa sélectionné, vous pouvez, à ce stade, double-cliquer dessus, et il serait inséré dans Excel. Si vous choisissez cet itinéraire, le schwa apparaîtra dans la zone «symboles récemment utilisés» en bas de la boîte de dialogue, la prochaine fois que vous l’afficherez.
-
Utilisez la boîte de dialogue Symbole pour ajouter le caractère schwa dans Excel.
-
Sélectionnez le schwa que vous venez d’ajouter.
-
Appuyez sur Ctrl + C. Cela copie le schwa dans le Presse-papiers.
-
Affichez la boîte de dialogue Options Excel. (Dans Excel 2007, cliquez sur le bouton Office, puis sur Options Excel. Dans Excel 2010 et les versions ultérieures, affichez l’onglet Fichier du ruban, puis cliquez sur Options.)
-
Cliquez sur Vérification sur le côté gauche de la boîte de dialogue.
-
Cliquez sur Options de correction automatique. Excel affiche la boîte de dialogue Correction automatique.
(Voir la figure 2.)
-
Dans le champ Remplacer, saisissez ce que vous souhaitez remplacer par le caractère schwa. Par exemple, vous pouvez entrer « schwa » ou « zsch » (sans les guillemets).
-
Dans le champ Avec, appuyez sur Ctrl + V. Le schéma que vous avez copié dans le Presse-papiers à l’étape 3 doit être visible.
-
Cliquez sur le bouton Ajouter. L’entrée de correction automatique est ajoutée à celles de la boîte de dialogue.
-
Cliquez sur OK pour fermer la boîte de dialogue de correction automatique.
-
Cliquez sur OK pour fermer la boîte de dialogue Options Excel.
Désormais, chaque fois que vous tapez les caractères que vous avez spécifiés à l’étape 7 et que vous appuyez sur espace ou tabulation, ces caractères sont remplacés par le schwa. L’avantage de cette approche est que l’entrée de correction automatique est disponible à partir de n’importe quelle application Office, pas seulement d’Excel.
ExcelTips est votre source pour une formation Microsoft Excel rentable.
Cette astuce (13598) s’applique à Microsoft Excel 2007, 2010, 2013, 2016, 2019 et Excel dans Office 365.