Utilisation de la disposition de tableau croisé dynamique classique par défaut (Microsoft Excel)
Nancy crée beaucoup de tableaux croisés dynamiques et aime mieux l’ancienne mise en page que la configuration par défaut dans Excel 2010 et les versions ultérieures. Chaque fois qu’elle crée un tableau croisé dynamique, elle doit accéder à PivotTableOptions | Affichage | Disposition de tableau croisé dynamique classique. Nancy se demande s’il existe un moyen de faire de l’affichage classique par défaut.
Pour la plupart des versions d’Excel, il n’y a aucun moyen de définir cette valeur par défaut, mais il est possible de rendre le processus un peu moins douloureux. J’ai créé un tableau croisé dynamique et je l’ai laissé vide, sans rien défini dans les différentes sections du tableau croisé dynamique. Avec la feuille de tableau croisé dynamique visible, j’ai allumé l’enregistreur de macros et enregistré uniquement les étapes mentionnées par Nancy, ci-dessus. Voici ce qui a été enregistré:
Sub Macro1()
' ' Macro1 Macro '
' With ActiveSheet.PivotTables("PivotTable1")
.InGridDropZones = True .RowAxisLayout xlTabularRow End With End Sub
Comme vous pouvez le voir, il n’y a pas grand-chose (par programme) à revenir à la disposition classique – il vous suffit d’émettre deux instructions qui affectent le tableau croisé dynamique. Cette macro peut être légèrement améliorée, cependant, en la rendant plus «universelle».
Sub PivotTableClassic() Dim pt As PivotTable For Each pt In ActiveSheet.PivotTables pt.InGridDropZones = True pt.RowAxisLayout xlTabularRow Next pt End Sub
Cette version de la macro parcourt chacun des tableaux croisés dynamiques de la feuille de calcul actuelle (le cas échéant) et applique ces deux instructions qui les définissent sur la disposition classique.
La meilleure idée que nous ayons pu proposer est d’assigner cette macro à la barre d’outils d’accès rapide ou à une touche de raccourci. Immédiatement après avoir créé la macro, vous pouvez cliquer sur le bouton QAT ou appuyer sur la touche de raccourci et Excel rend tous les tableaux croisés dynamiques de la feuille classiques.
Remarquez, juste un peu plus tôt que j’ai dit « pour la plupart des versions d’Excel » que vous ne pouviez pas définir la valeur par défaut. Fin 2017 ou début 2018, Microsoft a en fait ajouté un moyen de définir la valeur par défaut. Cette fonctionnalité a été «proposée» à ceux qui s’abonnent à Office 365. Cela signifie qu’elle est disponible pour ceux qui utilisent Excel 2016, du moins ceux qui utilisent Excel 2016 dans Office 365 et Excel 2019. (Si vous utilisez une version autonome de Excel 2016, vous n’avez pas cette capacité. Désolé!)
Pour voir si vous pouvez définir cette valeur par défaut, commencez par afficher l’onglet Fichier du ruban, puis cliquez sur Options. Cela affiche, bien sûr, la boîte de dialogue Options Excel. (Voir la figure 1.)
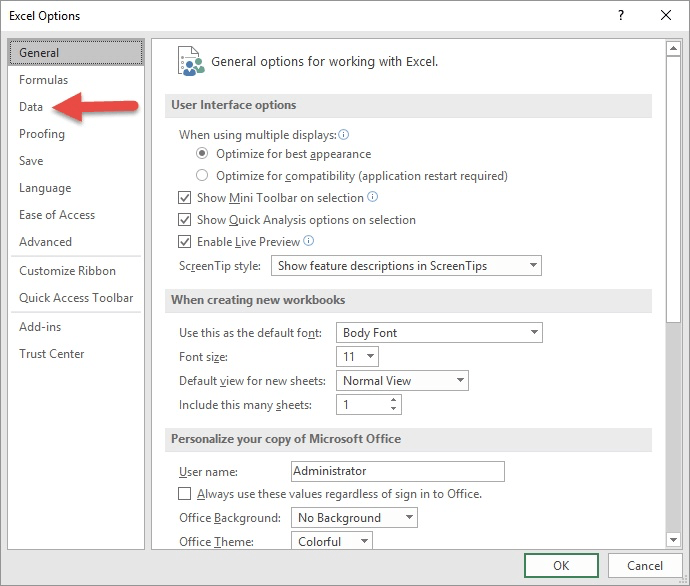
Figure 1. La boîte de dialogue Options Excel.
Notez que près du coin supérieur droit de la boîte de dialogue se trouve une option Données. Cette option n’est pas disponible sur toutes les versions d’Excel; c’était l’option ajoutée dans cette mise à jour d’Excel 2016 que j’ai mentionnée.
En supposant que votre version d’Excel dispose de cette option, suivez ces étapes à partir de ce point:
-
Cliquez sur l’option Données. Excel modifie ce qui est affiché dans la boîte de dialogue Options Excel.
-
Cliquez sur le bouton Modifier la disposition par défaut. Excel affiche la boîte de dialogue Modifier la disposition par défaut.
-
Cliquez sur le bouton Options de tableau croisé dynamique. Excel affiche la boîte de dialogue Options de tableau croisé dynamique.
-
Assurez-vous que l’onglet Affichage est sélectionné. (Voir la figure 2.)
-
Cochez la case Disposition de tableau croisé dynamique classique.
-
Cliquez sur OK pour fermer la boîte de dialogue Options de tableau croisé dynamique.
-
Cliquez sur Annuler pour fermer la boîte de dialogue Modifier la disposition par défaut.
-
Cliquez sur Annuler pour fermer la boîte de dialogue Options Excel.
Vous êtes maintenant prêt – la disposition de conception classique sera la disposition par défaut lorsque vous créez vos nouveaux tableaux croisés dynamiques. Cela n’affectera pas les tableaux croisés dynamiques créés précédemment, mais au moins, vous êtes prêt à partir de maintenant.
_Note: _
Si vous souhaitez savoir comment utiliser les macros décrites sur cette page (ou sur toute autre page des sites ExcelTips), j’ai préparé une page spéciale qui comprend des informations utiles.
lien: / excelribbon-ExcelTipsMacros [Cliquez ici pour ouvrir cette page spéciale dans un nouvel onglet de navigateur].
ExcelTips est votre source pour une formation Microsoft Excel rentable.
Cette astuce (3576) s’applique à Microsoft Excel 2007, 2010, 2013, 2016, 2019 et Excel dans Office 365.