Utilisation des formulaires de données (Microsoft Excel)
Un data form est utilisé pour permettre une manipulation aisée des informations dans une liste de données Excel. Bien qu’une liste soit petite, par exemple lorsqu’elle tient sur un seul écran, il est plus facile de saisir ou de modifier directement des informations. Lorsque vous commencez à obtenir un plus grand nombre d’enregistrements, vous pouvez trouver plus facile d’utiliser un formulaire de données.
Un formulaire de données est une boîte de dialogue qui affiche un enregistrement complet de votre liste à la fois. Excel considère qu’un enregistrement est une seule ligne dans votre liste de données, donc un formulaire de données extrait essentiellement les informations d’une ligne, utilise les étiquettes de champ de la première ligne de la liste et affiche les informations afin que vous puissiez la comprendre plus facilement.
Dans les versions antérieures d’Excel (avant Excel 2007), les formulaires de données occupaient une position plus visible, car ils étaient facilement accessibles à partir des menus disponibles. La commande de formulaire de données n’est plus disponible sur les rubans d’Excel, mais cela ne change pas le fait qu’ils peuvent être utiles pour travailler avec certains types de données. Heureusement, Excel vous permet d’ajouter la commande de formulaire de données principale à la barre d’outils d’accès rapide. Suivez ces étapes:
-
Affichez la boîte de dialogue Options Excel. (Dans Excel 2007, cliquez sur le bouton Office, puis sur Options Excel. Dans Excel 2010 ou versions ultérieures, affichez l’onglet Fichier du ruban, puis cliquez sur Options.)
-
Sur le côté gauche de la boîte de dialogue, cliquez sur Personnaliser (Excel 2007) ou Barre d’outils d’accès rapide (Excel 2010 ou versions ultérieures). (Voir la figure 1.)
-
À l’aide de la liste déroulante Choisir les commandes dans, choisissez Commandes absentes du ruban.
-
Faites défiler la liste des commandes et sélectionnez la commande Formulaire.
-
Cliquez sur le bouton Ajouter. La commande Formulaire apparaît maintenant sur le côté droit de la boîte de dialogue.
-
Cliquez sur OK. La commande Formulaire apparaît maintenant dans la barre d’outils d’accès rapide.
Vous pouvez maintenant utiliser un formulaire de données en sélectionnant n’importe quelle cellule dans votre liste de données et en cliquant sur l’icône Formulaire dans la barre d’outils d’accès rapide. Un formulaire de données apparaît. (Voir la figure 2.)
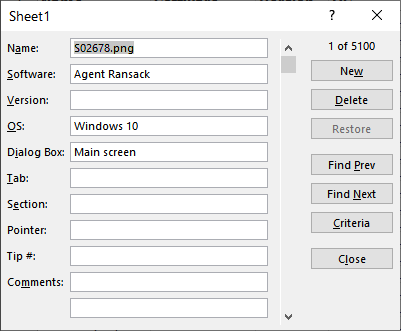
Figure 2. Exemple de formulaire de données.
Il y a plusieurs éléments importants à noter lors de l’utilisation des formulaires de données.
Le titre qui apparaît en haut du formulaire de données provient directement du nom de la feuille de calcul sur laquelle résident les données. Si vous souhaitez changer le titre, changez simplement le nom de l’onglet de la feuille de calcul.
Les étiquettes de champ sont répertoriées sur le côté gauche et vous pouvez saisir des informations à droite de ces étiquettes. Si un champ contient une formule, vous ne pouvez pas saisir d’informations dans ce champ; il est calculé automatiquement.
Vous pouvez vous déplacer entre les champs de saisie en appuyant sur la touche Tab. Lorsque vous appuyez sur Entrée, toutes les modifications que vous apportez sont enregistrées dans l’enregistrement. Les boutons sur le côté droit du formulaire de données sont utilisés pour naviguer dans la liste. Si vous cliquez avec votre souris sur le bouton Fermer, le formulaire de données est supprimé et vous êtes renvoyé à votre feuille de calcul.
Notez qu’il existe plusieurs boutons de recherche situés sur le côté droit du formulaire de données. Les boutons Rechercher Précédent et Rechercher Suivant sont utilisés pour parcourir votre liste. Si vous cliquez sur le bouton Critères, vous pouvez saisir des informations qui seront utilisées par les autres boutons de recherche (Rechercher Précédent et Rechercher Suivant) lors de l’affichage des enregistrements.
Les formulaires de données présentent certains inconvénients que certaines personnes trouvent répréhensibles.
(Les avantages et les inconvénients des formulaires de données dépassent le cadre de cette astuce.) Cela ne change pas le fait que pour certaines personnes disposant de certains types de données, l’utilisation d’un formulaire de données peut être très pratique et l’ajout de l’outil Formulaire au Quick Access Toolbar peut redonner une fonctionnalité qui, à première vue, semble absente des dernières versions d’Excel.
ExcelTips est votre source pour une formation Microsoft Excel rentable.
Cette astuce (6207) s’applique à Microsoft Excel 2007, 2010, 2013, 2016, 2019 et Excel dans Office 365. Vous pouvez trouver une version de cette astuce pour l’ancienne interface de menu d’Excel ici:
link: / excel-Using_Data_Forms [Utilisation des formulaires de données].