Utilisation du suivi des révisions (Microsoft Excel)
Si vous êtes un utilisateur de Microsoft Word, vous connaissez peut-être déjà ce que signifie le terme «suivi des révisions». Sinon, vous allez vous régaler. En un mot, Excel vous permet de suivre les modifications apportées à votre classeur. Ainsi, vous pouvez voir ce qui a été ajouté, supprimé ou simplement modifié.
Le suivi des révisions est normalement destiné à être utilisé dans un environnement partagé, afin que vous puissiez suivre comment d’autres personnes peuvent avoir modifié un classeur dont vous êtes responsable. Cependant, il peut également être un outil précieux même si vous êtes le seul à utiliser un classeur. Il peut être utilisé pour que vous puissiez voir vos propres changements au fil du temps.
Le marquage des révisions est activé ou désactivé pour chaque classeur. Ainsi, si vous avez deux classeurs ouverts en même temps, le marquage de révision peut être activé dans l’un, les deux ou aucun des classeurs. Vous contrôlez le marquage des révisions en affichant l’onglet Révision du ruban et en cliquant sur l’outil Suivi des modifications. Cela affiche un sous-menu dans lequel vous devez choisir Mettre en évidence les modifications. Excel affiche la boîte de dialogue Mettre en évidence les modifications. (Voir la figure 1.)
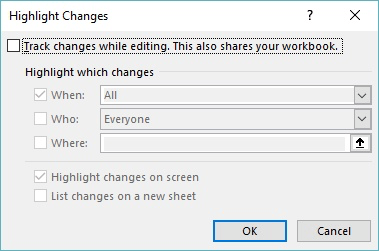
Figure 1. La boîte de dialogue Mettre en évidence les modifications.
Pour activer le marquage des révisions, cochez simplement la case en haut de la boîte de dialogue. Si vous souhaitez ultérieurement désactiver le marquage de révision, vous pouvez afficher à nouveau cette boîte de dialogue et décocher la case.
Lorsque le marquage de révision est activé, vous pouvez spécifier la manière dont vous souhaitez que cet outil soit utilisé par Excel. Les trois cases à cocher au milieu de la boîte de dialogue vous permettent de spécifier les modifications à mettre en surbrillance, et les cases à cocher en bas de la boîte de dialogue indiquent comment les surlignages apparaissent. Les cases à cocher du centre (Quand, Qui et Où) ont plus à voir avec la résolution des révisions, comme indiqué dans un conseil ultérieur.
Au moins, vous voudrez vous assurer que la case à cocher Mettre en évidence les modifications à l’écran est activée. Cela rend les modifications de votre classeur visibles.
ExcelTips est votre source pour une formation Microsoft Excel rentable.
Cette astuce (8150) s’applique à Microsoft Excel 2007, 2010, 2013 et 2016.
Vous pouvez trouver une version de cette astuce pour l’ancienne interface de menu d’Excel ici: link: / excel-Using_Revision_Tracking [Using Revision Tracking].